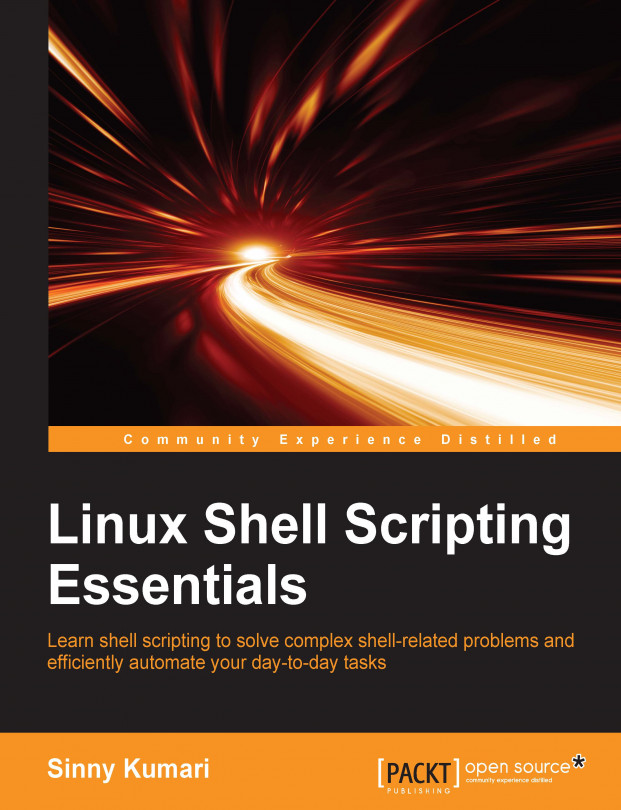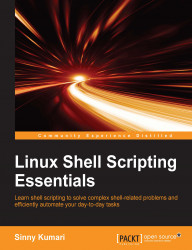Unix, Unix-like, or Linux-based OS provide a lot of powerful features to work upon. Among them, the most powerful and important feature is executing a wide range of commands to perform a task quickly and easily; for example, ls, cat, sort, grep, and so on. We will come to know about a subset of commands and usages throughout this book. In order to run a command, we need an interface that is widely known as shell.
Shell is a program that acts as an interface between the users (we) and the OS kernel (Linux, Unix, and so on). Understanding in terms of Windows OS, shell serves a similar purpose DOS does. Different shells are available for Unix, Unix-like, or Linux OS. Some of the popular shells are Bourne shell (sh), C shell (csh), Korn shell (ksh), Bourne Again shell (bash), and Z shell (zsh).
In this book, we will be using Linux OS and Bourne Again shell, popularly known by its acronym bash. Linux-based systems generally have bash already installed. In case bash is not installed, try installing the bash package from your distribution's package manager. In order to know which shell currently your Linux console is using, run the following command in terminal:
$ ps -p $$
The output is as follows:
PID TTY TIME CMD 12578 pts/4 00:00:00 bash
In the preceding ouput, we see that the CMD column has value bash. This means, we are currently using bash shell in our current console.
If your console is not using the bash shell, then you can run the following command:
$ bash
Also, your shell will be bash now. To make bash as a default login shell, run the following command:
$ chsh -s /bin/bash
The output obtained is as follows:
Changing shell for user. Password:****** Shell changed.
We are now set with bash shell and ready to learn shell scripting in detail. Shell scripts are nothing but plain text files with a series of commands that are run by bash in a specified order. Writing shell scripts is very useful when you have to perform a series of tasks by running various commands, as bash will read each line from a script file and run it without any need of user intervention. The general file extension used for shell scripts are .sh, .bash, .zsh, .ksh, and so on. Rather than using a file extension for shell scripts, it's preferred to keep a filename without extension and let an interpreter identify the type by looking into shebang (#!). Shebang is used in scripts to indicate an interpreter for execution. It is written in the first line of a script file, for example:
#! /bin/bash
It means use the bash shell to execute a given script. To run a shell script, make sure it has execute permission. To provide execute permission to an owner of a file, run the following command:
$ chmod u+x foo
Here, foo is the shell script file. After running this command, foo will have execute permission for the owner of the file.
Now, we are ready to proceed further on learning shell scripting concepts in detail. Each topic and subtopic covered in the chapters with examples will lead us progressively towards a good shell script programmer.
In this chapter, we will talk broadly about the following topics:
Hello World in shell
Define variables of choice
Builtin shell variables
Operators
Shell expansions
Construct commands using eval
Make bash behave using set
Whenever we learn a new programming language, we first learn how to write the Hello World program in it. It is the best way to know and interact with a new language. This also helps in confirming that the basic environment for a program in a given language has been set up and you are good to dive deep inside this language.
We can print the output of commands in console in an interactive way. Console is also known as a standard input and output stream. To print anything in a bash console, use the echo command followed by what is to be printed:
$ echo Hello World Hello World
Alternatively, put the text to be printed in double quotes:
$ echo "Hello World" Hello World
You can also put the text to be printed in single quotes:
$ echo 'Hello World' Hello World
We can also use the printf command in shell programming for printing. The printf command also supports formatted printing, similar to what we have in C programming language— the printf( ) function:
$ printf "Hello World" Hello World$
Here, after the output, we see the command prompt ($) because printf doesn't add a default newline after execution while echo does. So, we have to explicitly add the newline (\n) in the printf statement to add a newline:
$ printf "Hello World\n" Hello World
Similar to the C printf( ), we can specify formatted printing in bash. The syntax of bash printf is as follows:
printf FORMAT [ARGUMENTS]
FORMAT is a string that describes the format specifications and is specified within double quotes. ARGUMENTS can be the value or a variable corresponding to format specification. Format specification consists of the percentage (%) sign followed by format specifier. Format specifiers are explained in the following table:
|
Format specification |
Description |
|---|---|
|
|
This prints an unsigned integer value |
|
|
This prints an associated argument as a signed number |
|
|
This prints an associated argument as a floating point number |
|
|
This prints an unsigned octal value |
|
|
This prints a string value |
|
|
This prints an unsigned hexadecimal value (0 to 9 and A to F) |
|
|
This prints an unsigned hexadecimal value (0 to 9 and a to f) |
The following examples demonstrate how to use format specification for printing different data type format in shell:
$ printf "%d mul %f = %f\n" 6 6.0 36.0 6 mul 6.000000 = 36.000000 $ printf "%s Scripting\n" Shell Shell Scripting
We can also optionally specify a modifier in format specification to align an output to provide better formatting to the output. Format modifiers are placed between % and the format specifier character. The following table explains format modifiers:
|
Format Modifiers |
Description |
|---|---|
|
N |
This is any number that specifies a minimum field width. |
|
. |
This is used together with field width. The field doesn't expand when the text is longer. |
|
- |
This is the left-bound text printing in the field. |
|
0 |
This is used to fill padding with zeros (0) instead of whitespaces. By default, padding is done with whitespaces. |
The following example demonstrates how to use format modifiers to improve printing formatting:
$ printf "%d mul %.2f = %.2f\n" 6 6.0 36.0 6 mul 6.00 = 36.00
Interactive printing is good if we have to print one or two lines, but for a lot of printing, it's good and preferred to write a script file. A script file will contain all the instructions and we can run a script file to perform the needed task.
Now, we are going to create a bash script file that makes use of the echo and printf commands and print messages:
#!/bin/bash #Filename: print.sh #Description: print and echo echo "Basic mathematics" printf "%-7d %-7s %-7.2f =\t%-7.2f\n" 23 plus 5.5 28.5 printf "%-7.2f %-7s %-7d =\t%-7.2f\n" 50.50 minus 20 30.50 printf "%-7d %-7s %-7d =\t%-7d\n" 10 mul 5 50 printf "%-7d %-7s %-7d =\t%-7.2f\n" 27 div 4 6.75
The first line in bash script represents the path of the interpreter used. The second line is a comment line telling the filename of a script file. In shell script, we use # to add a comment. Furthermore, the echo command will print strings written within double quotes. For the rest, we have used printf to print formatted output.
To run this script, we will first provide execute permission to a user/owner of this script:
$ chmod u+x print.sh
Then, run the script file in console as follows:
$ ./print.sh
The result after running this script will look as follows:

Now we know how to write a simple hello world shell script. Next, we will be getting familiar with variables in shell and how to define and use variables in shell.
A variable name can be a combination of alphanumeric and underscore. Also, the name of the variable can't start with a number. The variable names in shell script are case-sensitive. Special characters, such as *, -, +, ~, ., ^, and so on, are not used in variable names because they have a special meaning in shell. The following table illustrates the correct and incorrect ways of naming a variable:
|
Correct variable names |
Incorrect variable names |
|---|---|
|
variable |
2_variable |
|
variable1 |
2variable |
|
variable_2 |
variable$ |
|
_variable3 |
variable*^ |
We can assign a value to a variable by using an assignment (=) operator and followed by a value. While assigning a variable value, there shouldn't be any space before and after the assignment operator. Also, a variable can't be declared alone; it has to be followed by its initial value assignment:
$ book="Linux Shell Scripting" # Stores string value $ book = "Linux Shell Scripting" # Wrong, spaces around = operator $ total_chapters=8 # Stores integer value $ number_of_pages=210 # Stores integer value $ average_pages_per_chapter=26.25 # Stores float value
So, it's quite easy to declare and assign a value to a variable in shell script. You don't have to worry about the data type of a variable on the left-hand side. Whatever value you provide on the right-hand side, the variable stores that value.
Tip
Downloading the example code
You can download the example code files from your account at http://www.packtpub.com for all the Packt Publishing books you have purchased. If you purchased this book elsewhere, you can visit http://www.packtpub.com/support and register to have the files e-mailed directly to you.
To access a variable value, use a dollar sign ($) operator followed by a variable name:
#!/bin/bash #Filename: variables.sh #Description: Basic variable definition and accessing them book="Linux Shell Scripting" total_chapters=8 number_of_pages=210 average_pages_per_chapter=26.25 echo "Book name - $book" echo "Number of Chapters - $total_chapters" printf "Total number of pages in book - $number_of_pages\n" printf "Average pages in each chapter - %-.2f\n" $average_pages_per_chapter
The result of this script will look as follows:
Book name - Linux Shell Scripting Number of Chapters - 8 Total number of pages in book - 210 Average pages in each chapter – 26.25
We can remove the value of a variable using the unset keyword in bash. Using unset to a variable deletes and resets it to null:
#!/bin/bash #Filename: unset.sh #Description: removing value of a variable fruit="Apple" quantity=6 echo "Fruit = $fruit , Quantity = $quantity" unset fruit echo "Fruit = $fruit , Quantity = $quantity"
The result after running this script will look as follows:
Fruit = Apple , Quantity = 6 Fruit = , Quantity = 6
It's clear that we used unset on a fruit variable, so when we try to access a variable fruit after unsetting it in line no. 8, it prints nothing. The quantity variable still retains its value because we haven't used unset on it.
We can also create the constant variable in bash whose value can't be changed. The readonly keyword is used to declare a constant variable. We can also use declare -r followed by a variable name to make it constant:
#!/bin/bash #Filename: constant.sh #Description: constant variables in shell readonly text="Welcome to Linux Shell Scripting" echo $text declare -r number=27 echo $number text="Welcome"
The result after running this script will look as follows:
Welcome to Linux Shell Scripting 27 constant.sh: line 9: text: readonly variable
From the error message, it's clear that we can't change the value of a constant variable, and also we can't unset the value of the constant variable.
We can ask the user to provide input using the read shell built in command. The number of inputs to be given by a user is equivalent to the number of arguments provided to read. The value inserted by a user is stored in respective parameters passed to read. All parameters act as variables in which the corresponding user input value is stored.
The syntax of read is as follows:
read [options] var1 var2 … varN
If no variable in an argument is specified, the input value by a user will be stored in the inbuilt variable REPLY and can be accessed further using $REPLY.
We can read a user input in its input variable as follows:
$ read
Hello World
$ echo $REPLY
Hello WorldWe can read a value from user input as follows:
$ read text
Hello
$ echo $text
HelloWe can read multiple values from user input as follows:
$ read name usn marks
Foo 345 78
$ echo $name $usn $marks
Foo 345 78We can read only the n characters and don't wait for the user to input a complete line as follows:
$ read -n 5 # option -n number takes only 5 characters from user input
Hello$
$ echo $REPLY
HelloWe can prompt the user a message before reading user input as follows:
$ read -p "What is your name?" # -p allows to prompt user a message
What is your name?Foo
$ echo $REPLY
FooHiding an input character when reading in console:
$ read -s -p "Enter your secret key:" # -s doesn't echo input in console Enter your secret key:$ #Pressing enter key brings command prompt $ echo $REPLY foo
The following example shows the read command's usage:
#!/bin/bash #Filename: read.sh #Description: Find a file in a path entered by user read -p "Enter filename to be searched:" filename=$REPLY read -p "Enter path for search:" path echo "File $filename search matches to" find $path -name $filename
The following is the result of running the read.sh script in bash:
Enter filename to be searched:read Enter path for search:/usr/bin File read search matches to /usr/bin/read
Here, the find command has been used to search for the filename in the specified path. The detailed discussion of the command find will be done in Chapter 6, Working with Files.
Builtin shell variables are predefined and are global variables that we can use in our script at any point of time. These are reserved shell variables and some of them may have a default value assigned by bash. Some variables' value will depend upon your current shell environment setup. The different type of shell may have a few specific reserved variables to it. All builtin shell variables' name will be in uppercase.
A few reserved shell variables available in bash shell are as follows:
More shell variables can be found in man bash.
We will see what values these shell variables contain by printing its value in a shell script:
#!/bin/bash #Filename: builtin_shell_variables.sh #Description: Knowing about builtin shell variables echo "My current bash path - $BASH" echo "Bash version I am using - $BASH_VERSION" echo "PID of bash I am running - $BASHPID" echo "My home directory - $HOME" echo "Where am I currently? - $PWD" echo "My hostname - $HOSTNAME"
After running this script, the output may vary depending upon what the value of these variables is set in your system. The sample output will be as follows:
My current bash path - /bin/sh Bash version I am using – 4.3.33(1)-release PID of bash I am running - 4549 My home directory - /home/sinny Where am I currently? - /home/sinny/Documents/ My hostname – localhost.localdomain
The shell variables, such as PWD, PATH, HOME, and so on, are very useful and help in getting the information quickly by just echoing a value in it. We can also add or modify the value of some of shell variables, such as PATH, in order to add a custom path in which we want shell to look for commands.
One of the use-cases of modifying the PATH variable value is: suppose, I have compiled a source code that generates a few binaries such as, foo and bar. Now, if I want shell to search in that particular directory for command as well, then add this directory path in the PATH variable and we are done. The following small shell script example shows how to do this:
#!/bin/bash #Filename: path_variable.sh #Description: Playing with PATH variable echo "Current PATH variable content - $PATH" echo "Current directory - $PWD" echo "Content of current directory\n`ls`" PATH=$PATH:$PWD echo "New PATH variable content - $PATH" # Now execute commands available in current working diectory
The output after running this script will be somewhat as follows:
Current PATH variable content - /usr/lib64/qt-3.3/bin:/bin:/usr/bin:/usr/local/bin:/usr/local/sbin:/usr/sbin:/home/sinny/go/source_code/go/bin:/home/sinny/.local/bin:/home/sinny/bin Current directory - /home/sinny/test_project/bin Content of current directory – foo bar New PATH variable content - /usr/lib64/qt-/usr/lib64/qt-3.3/bin:/bin:/usr/bin:/usr/local/bin:/usr/local/sbin:/usr/sbin:/home/sinny/go/source_code/go/bin:/home/sinny/.local/bin:/home/sinny/bin: /home/sinny/test_project/bin
We see from the output that a new PATH variable has my custom path added. From the next time, whenever I run the foo or bar commands with this custom PATH variable set, the absolute path of the foo and the bar command/binary won't be required. Shell will find out these variables by looking into its PATH variable. This is true only during the current session of shell. We will see this in Chapter 5, Customizing Environment in recipe, Modifying a shell environment.
Similar to other programming languages, shell programming also supports various types of operators to perform tasks. Operators can be categorized as follows:
Assignment operator
Arithmetic operators
Logical operators
Comparison operators
Equal to an operator (=) is the assignment operator that is used to initialize or change the value of a variable. This operator works on any data such as a string, integer, float, array, and so on. For example:
$ var=40 # Initializing variable var to integer value $ var="Hello" # Changing value of var to string value $ var=8.9 # Changing value of var to float value
Arithmetic operators are used for doing arithmetic operations on integers. They are as follows:
+ (plus)
- (minus)
* (multiplication)
/ (division)
** (exponentiation)
% (modulo)
+= (plus-equal)
-= (minus-equal)
*= (multiplication-equal)
/= (slash-equal)
%= (mod-equal)
To perform any arithmetic operation, we prefix the expr and let keywords before the actual arithmetic expression. The following example shows how to perform an arithmetic operation in bash:
#!/bin/bash #Filename: arithmetic.sh #Description: Arithmetic evaluation num1=10 num2=5 echo "Numbers are num1 = $num1 and num2 = $num2" echo "Addition = `expr $num1 + $num2`"`" echo "Subtraction = `expr $num1 - $num2`" echo "Multiplication = `expr $num1 \* $num2`" echo "Division = `expr $num1 / $num2`" let "exponent = $num1 ** num2" echo "Exponentiation = $exponent" echo "Modulo = `expr $num1 % $num2`" let "num1 += $num2" echo "New num1 = $num1" let "num1 -= $num1" echo "New num2 = $num2"
The result after running this script will look as follows:
Numbers are num1 = 10 and num2 = 5 Addition = 15 Subtraction = 5 Multiplication = 50 Division = 2 Exponentiation = 100000 Modulo = 0 New num1 = 15 New num2 = 5
Logical operators are also known as Boolean operators. They are:
! (NOT), && (AND), and || (OR)
Performing a logical operation returns a Boolean value as true (1) or false (0) depending upon the values of variable(s) on which the operation is done.
One of the useful use-case is: suppose that we want to execute a command if the first command or operation returns successfully. In this case, we can use the && operator. Similarly, if we want to execute another command, irrespective of the first command that got executed or not, then we can use the || operator between two commands. We can use the ! operator to negate the true value. For example:
$ cd ~/Documents/ && ls
The cd command is used to change the current path to the specified argument. Here, the cd ~/Documents/ command will change the directory to Documents if exists. If it fails, then ls won't get executed, but if cd to Documents succeeds, the ls command will display the content of Documents directory:
$ cat ~/file.txt || echo "Current Working directory $PWD" cat: /home/skumari/file.txt: No such file or directory Current Working directory /tmp/
The cat command displays the content of file.txt if it exists. Irrespective of the cat ~/file.txt command execution, later the command that is echo "Current Working directory $PWD" will be executed:
$ ! cd /tmp/foo && mkdir /tmp/foo bash: cd: /tmp/foo: No such file or directory
By running the preceding commands, first it will try to change the directory to /tmp/foo. Here, ! cd /tmp/foo means if change directory to /tmp/foo doesn't succeed, then run the second command, which is mkdir /tmp/foo. The mkdir command is used to create a new directory. As a result of proceeding command execution, directory /tmp/foo will be created if it doesn't exist.
$ cd /tmp/foo
Since the /tmp/foo directory has been created, a successful change of the directory will occur.
Comparison operators compare two variables and check whether a condition is satisfied or not. They are different for integers and strings.
Comparison operators that are valid for integer variables (consider a and b as two integer variables; for example, a=20, b=35) are as follows:
-eq (is equal to) -
[ $a -eq $b ]-ne (is not equal to) - [ $a -ne $b ]
-gt (is greater than) - [ $a -gt $b ]
-ge or >= (is greater than or equal to) - [ $a -ge $b ]
-lt (is less than) - [ $a -lt $b ]
-le (is less than or equal to) - [ $a -le $b ]
< (is less than) - (($a < $b))
<= (is less than or equal to) - (($a <= $b))
> (is greater than) - (($a > $b))
>= (is greater than or equal to) - (($a >= $b))
Comparison operators that are valid for string variables (consider a and b as two string variables; for example, a="Hello" b="World") are as follows:
= (is equal to); for example,
[ $a = $b ]!= (is not equal to); for example, [ $a != $b ]
< (is less than); for example, [ $a \< $b ] or [[ $a \< $b ]] or (( $a \< $b ))
> (is greater than); for example,[ $a \> $b ] or [[ $a > $b ]] or (( $a \> $b ))
-n (string is non-empty); for example,[ -n $a ]
-z (string has zero length or null); for example,[ -z $a ]
Shell uses the < and > operators for redirection, so it should be used with an escape (\) if used under [ … ]. Double parentheses, (( ... )) or [[ … ]], doesn't need an escape sequence. Using [[ … ]] also supports pattern matching.
We will see the usage and examples of operators in more detail in Chapter 3, Effective Script Writing.
While working with shell, we perform a lot of similar and repetitive tasks. For example, in the current directory, there are 100 files but we are interested only in shell script whose file extension is .sh. We can execute following command to view only shell script files in current directory:
$ ls *.sh
This will show all the files ending with .sh. An interesting take away from here is the * wildcard. It means a match list of files whose name can be anything and that ends with .sh.
Shell expands all wildcard patterns. A list of the latest wildcard patterns are as follows:
~ (Tilde)
* (Asterisk)
? (Question mark)
[ ] (Square brackets)
{ } (Curly brackets)
To explain shell expansion for different wildcards, we will create a test folder in our home directory using the mkdir command containing different files mentioned as follows:
$ mkdir ~/test && cd ~/test $ touch a ab foo bar hello moo foo.c bar.c moo.c hello.txt foo.txt bar.sh hello.sh moo.sh
The touch command creates an empty file if it doesn't exist. If a file exists, then the file timestamp changes:
$ ls a ab bar bar.c bar.sh foo foo.c foo.txt hello hello.sh hello.txt moo moo.c moo.sh
Running the preceding commands will create a test directory, and inside test directory creates files given as parameter to the touch command.
~ (Tilde) gets expanded by bash when it is present at the beginning of an unquoted string. The expansion depends upon what tilde-prefix is used. Tilde prefixes are characters until the first unquoted (/) slash. Some of the bash expansions are as follows:
~: This is the user's home directory; the value is set in the$HOMEvariable~user_name: This is the home directory of the user'suser_name~user_name/file_name: This is the file/directoryfile_namein the user'suser_namehome directory~/file_name: This is the file/directoryfile_namein the home directory that is$HOME/file_name~+: This is the current working directory; the value is set in the$PWDvariable~-: This is the old or last working directory; the value is set in the$OLDPWDvariable~+/file_name: This is the file/directoryfile_namein the current directory that is$PWD/file_name~-/file_name: This is the file/directoryfile_namein the old/last working directory that is$OLDPWD/file_name
It matches zero or more characters. Take a test directory as an example:
Display all files as follows:
$ ls * a ab bar bar.c bar.sh foo foo.c foo.txt hello hello.sh hello.txt moo moo.c moo.sh
Display the C source files as follows:
$ ls *.c bar.c foo.c moo.c
Display files that have
ain its name, as follows:$ ls *a* a ab bar bar.c bar.sh
Deleting files with an extension .txt as follows:
$ rm *.txt $ ls a ab bar bar.c bar.sh foo foo.c hello hello.sh moo moo.c moo.sh
It matches any single character: ? (single question mark will match a single character), ?? (double question mark matches any two characters), and so on. Take a test directory as an example:
$ touch a ab foo bar hello moo foo.c bar.c moo.c hello.txt foo.txt bar.sh hello.sh moo.sh
This will recreate files that were removed during the previous example, and also update the access and modification time of the existing files:
Get files whose name length is irrespective of what the extension file has:
$ ls ?? ab
Get files whose name length is 2 or 5:
$ ls ?? ????? ab bar.c foo.c hello moo.c
Delete files whose name is four characters long:
$ rm ???? rm: cannot remove '????': No such file or directory This error is because there is no file name with 4 character
Move files to the
/tmpdirectory whose name is at least three characters long:$ mv ???* /tmp $ ls a ab
We see only two files in the test directory because the rest of the files were of the length 3 or more.
Square brackets match any character from the characters mentioned inside the square brackets. Characters can be specified as a word or range.
A range of characters can be specified using - (hyphen). For example:
[a-c]: This matches a, b, or c[a-z]: This matches any character from a to z[A-Z]: This matches any character from A to Z[0-9]: This matches any character from 0 to 9
Take a test directory as an example and recreate files in a test directory:
$ touch a ab foo bar hello moo foo.c bar.c moo.c hello.txt foo.txt bar.sh hello.sh moo.sh
Get files whose name starts with a, b, c, or d with the following command:
$ ls [a-d]* a ab bar bar.c bar.sh
Get files whose name starts with any letter and ends with a letter o or h, with the following command:
$ ls [a-zA-Z]*[oh] foo hello hello.sh moo moo.sh
Get files that have at least the letter o twice in its name, with the following command:
$ ls *[o]*[o]* foo foo.c foo.txt moo moo.c moo.sh
[!characters] (Exclamation mark) is used to match a character that is not part of a charter set mentioned inside square brackets.
Get files that don't have a number in its name, with the following command:
$ ls [!0-9]* a ab bar bar.c bar.sh foo foo.c foo.txt hello hello.sh hello.txt moo moo.c moo.sh
It creates multiple wildcard patterns to match. A brace expression may contain either a comma-separated list of strings, a range, or a single character.
A range can be specified by using the following:
{a..z}: This matches all the charterer from a to z{0..6}: This matches numbers 0, 1, 2, 3, 4, 5 and 6
Take a test directory as an example and recreate files in the test directory:
$ touch a ab foo bar hello moo foo.c bar.c moo.c hello.txt foo.txt bar.sh hello.sh moo.sh
Get files that have the file extension .sh or .c, with the following command:
$ ls {*.sh,*.c} bar.c bar.sh foo.c hello.sh moo.c moo.sh
Copy bar.c to bar.html by using the following command:
$ cp bar{.c,.cpp} # Expands to cp bar.c bar.cpp $ ls bar.* bar.c bar.cpp bar.sh
Print the number from 1 to 50 by using the following command:
$ echo {1..50} 1 2 3 4 5 6 7 8 9 10 11 12 13 14 15 16 17 18 19 20 21 22 23 24 25 26 27 28 29 30 31 32 33 34 35 36 37 38 39 40 41 42 43 44 45 46 47 48 49 50
Create 10 files that start with hello and has an extension .cpp:
$ touch hello{0..9}.cpp $ ls *.cpp hello0.cpp hello1.cpp hello2.cpp hello3.cpp hello4.cpp hello5.cpp hello6.cpp hello7.cpp hello8.cpp hello9.cpp
To avoid shell expansion of a wildcard, use backslash (\) or write a string within a single quote (' ').
The eval command is a shell builtin command used to construct a command by concatenating arguments passed to eval. A concatenated command is further executed by shell and returns a result. If no arguments are given to eval, it returns 0.
The syntax of the eval command is as follows:
eval [arg …]
The following example shows the expansion of a variable to the name of another variable using eval:
$ name=foo $ foo="Welcome to foo world" $ echo $name foo $ new_name='$'$name #new_name just stores string value $foo $ echo $new_name $foo $ eval new_name='$'$name # eval processes $foo string into variable and prints # foo variable value Welcome to foo world
Another example where eval can be useful is as follows:
$ pipe="|" $ df $pipe wc # Will give error because df: '|': No such file or directory df: 'wc': No such file or directory $ eval df $pipe wc # eval executes it as shell command 12 73 705
Here, the df command shows a system disk's usage:
A shell script showing the use of eval is as follows: #!/bin/bash #Filename: eval.sh #Description: Evaluating string as a command using eval cmd="ls /usr" echo "Output of command $cmd -" eval $cmd #eval will treat content of cmd as shell command and execute it cmd1="ls /usr | wc -l" echo "Line count of /usr -" eval $cmd1 expression="expr 2 + 4 \* 6" echo "Value of $expression" eval $expression
Running the script will give you the following result:
Output of command ls /usr - avr bin games include lib lib64 libexec local sbin share src tmp Line count of /usr - 12 Value of expr 2 + 4 \* 6 26
The set command is a shell builtin command that is used to set and unset a value of the local variables in shell.
The syntax of using set is as follows:
set [--abBCefhHkmnpPtuvx] [-o option] [arg …]
Some of the option values are allexport, braceexpand, history, keyword, verbose, and xtrace.
Using set without any option displays the name and value of all shell variables and functions, in a format that can be reused as an input for setting and unsetting the currently set variables.
In a shell script, by default, the next line is executed if an error occurs in the current line. Sometimes, we may want to stop running a script further after an error has been encountered. The -e option of set ensures to exit a script once any of the commands in a pipeline fails.
In the following shell script, do_not_exit_on_failure.sh doesn't use set with the option -e:
$ cat do_not_exit_on_failure.sh
#!/bin/bash # Filename: do_not_exit_on_failure.sh # Description: Resume script after an error echo "Before error" cd /root/ # Will give error echo "After error"
After running this script, the output is as follows:
Before error do_not_exit_on_failure.sh: line 6: cd: /root/: Permission denied After error
We see that the command after the error gets executed as well. In order to stop the execution after an error is encountered, use set -e in the script. The following script demonstrates the same:
$ cat exit_on_failure.sh
#!/bin/bash # Filename: exit_on_failure.sh # Description: Exits script after an error set -e echo "Before error" cd /root/ # Will give error echo "After error"
The output after running the preceding script is as follows:
Before error exit_on_failure.sh: line 7: cd: /root/: Permission denied
We can see that the script has been terminated after encountering an error at the line number 7.
Using set with the -P option doesn't resolve symbolic links. Following example demonstrate how we can enable or disable symbolic link resolution of /bin directory which is symbolic link of /usr/bin/ directory:
$ ls -l /bin lrwxrwxrwx. 1 root root 7 Nov 18 18:03 /bin -> usr/bin $ set –P # -P enable symbolic link resolution $ cd /bin $ pwd /usr/bin $ set +P # Disable symbolic link resolution $ pwd /bin
We can use the set command to see all local variables accessible for the current process. The local variables are not accessible in the subprocess.
We can create our own variable and set it locally as follows:
$ MYVAR="Linux Shell Scripting" $ echo $MYVAR Linux Shell Scripting $ set | grep MYVAR # MYVAR local variable is created MYVAR='Linux Shell Scripting' $ bash # Creating a new bash sub-process in current bash $ set | grep MYVAR $ # Blank because MYVAR is local variable
To make a variable accessible to its subprocesses as well, use the export command followed by the variable to be exported:
$ MYVARIABLE="Hello World" $ export MYVARIABLE $ bash # Creating a new bash sub-process under bash $ echo $MYVARIABLE Hello World
This will export the MYVARIABLE variable to any subprocess that ran from that process. To check whether MYVARIABLE has exported or not, run the following command:
$ export |grep MYVARIABLE declare -x MYVARIABLE="Hello World" $ export | grep MYVAR $MYVAR variable is not present in sub-process but variable MYVARIABLE is present in sub-process.
To unset local or exported variables, use the unset command and it will reset the value of the variable to null:
$ unset MYVAR # Unsets local variable MYVAR $ unset MYVARIABLE # Unsets exported variable MYVARIABLE
After reading this chapter, you understood how to write simple shell script in bash by printing, echoing, and asking user input. You should now have a good understanding of defining and using variables in shell and what builtin shell variables exist. You are now familiar with what operators are available in shell and how they can create and evaluate their own expression. With information about wildcards available in this chapter, it makes work easier for you while you are dealing with similar kind of data or pattern. The shell builtin command set enables modifying shell variables easily.
This chapter has built a foundation for upcoming chapters. Now, in next chapter, you will get to know about standard inputs, outputs, and errors. Also, there will be a detailed coverage of how to use an output from commands and then filter/transform them to show the data according to your need.