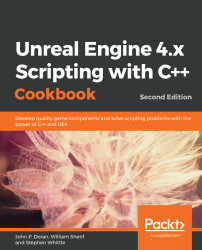Overview of this book
Unreal Engine 4 (UE4) is a popular and award-winning game engine that powers some of the most popular games. A truly powerful tool for game development, there has never been a better time to use it for both commercial and independent projects. With more than 100 recipes, this book shows how to unleash the power of C++ while developing games with Unreal Engine.
This book takes you on a journey to jumpstart your C++ and UE4 development skills. You will start off by setting up UE4 for C++ development and learn how to work with Visual Studio, a popular code editor. You will learn how to create C++ classes and structs the Unreal way. This will be followed by exploring memory management, smart pointers, and debugging your code. You will then learn how to make your own Actors and Components through code and how to handle input and collision events. You will also get exposure to many elements of game development including creating user interfaces, artificial intelligence, and writing code with networked play in mind. You will also learn how to add on to the Unreal Editor itself.
With a range of task-oriented recipes, this book provides actionable information about writing code for games with UE4 using C++. By the end of the book, you will be empowered to become a top-notch developer with UE4 using C++ as your scripting language!