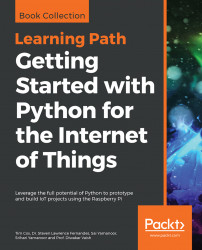Many home networks provide a wireless network over Wi-Fi; if you have Raspberry Pi 3, then you can make use of the on-board Broadcom Wi-Fi to connect to it. Raspberry Pi 3 also supports Bluetooth, so you can connect most standard Bluetooth devices and use them like you would on any other computer.
This method should also work for any supported USB Wi-Fi and Bluetooth devices; see the Networking and connecting your Raspberry Pi to the internet via a USB Wi-Fi dongle recipe for extra help on identifying devices and installing firmware (if required).
The latest version of Raspbian includes helpful utilities to quickly and easily configure your Wi-Fi and Bluetooth through the graphical interface.
Note
Note: If you need to configure the Wi-Fi via the command line, then see the Networking and connecting your Raspberry Pi to the internet via a USB Wi-Fi dongle recipe for details.

Wi-Fi and Bluetooth configuration applications
You can use the built-in Bluetooth to connect a wireless keyboard, a mouse, or even wireless speakers. This can be exceptionally helpful for projects where additional cables and wires are an issue, such as robotic projects, or when Raspberry Pi is installed in hard-to-reach locations (acting as a server or security camera).
Here are the various methods.
To configure your Wi-Fi connection, click on the networking symbol to list the local available Wi-Fi networks:

Wi-Fi listing of the available access points in the area
Select the required network (for example, Demo) and, if required, enter your password (also known as a Pre Shared Key):

Providing the password for the access point
After a short while, you should see that you have connected to the network and the icon will change to a Wi-Fi symbol. If you encounter problems, ensure you have the correct password/key:

Successful connection to an access point
That is it; it's as easy as that!
You can now test your connection and ensure it is working by using the web browser to navigate to a website or by using the following command in the terminal:
sudo ping www.raspberrypi.comTo start, we need to put the Bluetooth device into discoverable mode by clicking on the Bluetooth icon and selecting Make Discoverable. You will also need to make the device you want to connect to discoverable and ready to pair; this may vary from device to device (such as pressing a pairing button):

Setting the Bluetooth up as discoverable
Next, select Add Device... and select the target device and Pair:

Selecting and pairing the required device
The pairing process will then start; for example, the BTKB-71DB keyboard will need the pairing code 467572 to be entered onto the keyboard for the pairing to complete. Other devices may use default pairing codes, often set to 0000, 1111, 1234, or similar:

Following the instructions to pair the device with the required pairing code
Once the process has completed, the device will be listed and will connect automatically each time the devices are present and booted.