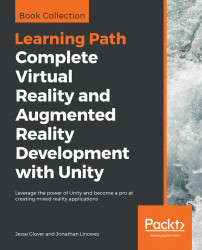To make a billboard glow like a neon sign, you can use TextMesh Pro which presently comes included free with Unity. For instance:
- With
ScoreBoardselected in Hierarchy, create a newTextMeshtext element (right-clickUI|TextMeshPro - Text). - This replaces our standard UI text element, so disable the
Textobject. - On the TMP text, set its
Font AssettoBangers SDF. - For its
Material Preset, useBangers SDF Glow. - Scroll to
Glowsettings to adjust the colors and other settings as you desire.
You can even write a script that cyclically modifies the glow settings to make a flashing, glowing sign!
If you choose to try this, be sure to update the GameController's KillTarget script to use the TMP object rather than the UI one. Modify KillTarget.cs as follows:
We may be using the UnityEngine TextMesh Pro classes:
using TMP;
Replace the data type of the scoreText variable with TMP_Text:
public TMP_Text scoreText;
Drag the TMP text item onto the slot in the Inspector. The rest of the script...