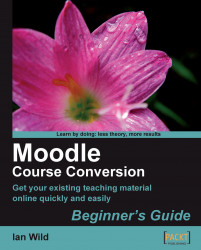Choose the topic you want to add the file to. I'm going to add my handout to Topic 1 (Getting Things Flying…).
Are the Add a resource... and Add an activity... options visible on your course main page?
 |
3. Click on Add a resource and choose Link to a file or web site. This displays the Editing Resource page:
 |
4. In the General box, I'm going to call this resource Sources of Energy (that's what the handout is about). I'm not going to worry about a summary for now—I'll leave that blank:
 |
5. In the Link to a file or web site box, press the Choose or upload a file... button:
 |
6. A new window showing the course File area appears. Click Choose to select the file to which you want to link:
 |
7. In the Window options box, click on Same window and select New window from the list. This is an important option to change. If Same window is selected, then the document will be displayed in the student's web browser, replacing Moodle. When this happens, students...