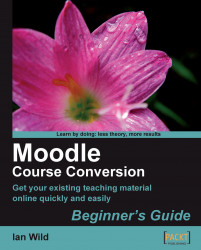Look through your presentation and find an image (any image will do). Once you have found one click on it. The picture toolbar will be displayed:
.jpg) |
2. You can see that my picture toolbar is 'floating'. If you can't see yours floating on the screen then maybe it's been anchored somewhere under PowerPoint's main menu, or somewhere around the edge of the presentation view.
3. In the Picture toolbar, press the Compress pictures button:
.jpg) |
4. The Compress pictures dialog is displayed. We want to compress and crop all the images in the presentation. Ensure that you have Compress pictures and Delete cropped areas of pictures selected and that you apply the changes to All pictures in document. For maximum image compression, change the resolution to Web/Screen:
.jpg) |
5. Press the Apply button. A warning dialog is displayed. Press the OK button.
6. That's it. We're done!