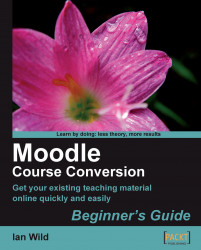Time for Action Add a Moodle Chat
Decide on the topic in which you want to include a chat room. With editing turned on, click on Add an activity and choose Chat.
Give the chat room a name and provide a short piece of introductory text:
3. For now, the default settings will do. Simply scroll down to the bottom of the page, and press the Save and display button:
We've just added a chat room to our course! It was very easy—just a few clicks and we're done. To enter the chat room, simply click on the Click here to enter the chat now link. Ask a student or colleague to join you. You can see if there's anyone else with you in the chat room on the right-hand side of the screen:
Being Understood Using Emoticons
As we have already mentioned, without visual cues, facial and hand gestures, it is very easy to be misunderstood in a chat room. For that reason emoticons, or smileys, were invented. Have you tried inserting smileys using the HTML editor?
That dialog isn't present in Moodle Chats, but you can...