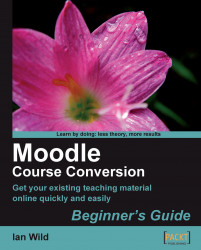|
2. A calendar is now added to your course front page. You can reposition it by using the up and down arrows:
 |
…or, if instead of the arrows you see cross-hairs then by clicking on the block and dragging it.
3. Once you've got the calendar where you want it (I like to have the Calendar block and the Upcoming Events block next to each other) then you're done.
Calendars are great tools for letting students know what's about to happen on your course, and we've just learned how to add a mini-calendar to our course front pages.
The course event shown on the calendar above (I can tell it's a course event because the background is pink) is to indicate that I am going to be in the Poster Presentation chat room at 1 o'clock. If I hover the mouse pointer over the 7th July, I see this:
 |