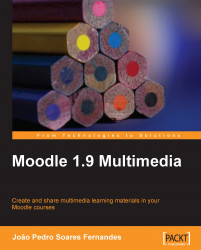Moodle, as a Web based learning management system/virtual learning environment, is prepared for a range of multimedia elements (not for creation, but for integration). We can easily add images, videos, and sound files. And if everything works out as expected, we will just need to make a link to the multimedia file, and Moodle will do the rest to embed a player and show it.
However, there are some Moodle settings that we should be aware of that make this use of multimedia easier. We should ask our Moodle administrator to:
Enable the multimedia plugins: In the Site administration block, go to Modules | Filters and click on the closed eye next to the plug-in name to open it). Then click on Settings, enable the swf plugin, and save the changes.
Allow the EMBED and OBJECT tags: In the Site administration block, go to Security | Site policies and select the checkbox for this field, and save the changes.
Use the HTML editor: In the Site administration block, go to Appearance | HTML editor and select the checkbox for this field and save the changes. This option is usually enabled by default.
Enable RSS Feeds: In the Site administration block, go to Server | RSS and select the checkbox for this field and save the changes. After this, you will need to enable RSS feeds in each module that generates them: the Database, the Forum, and the Glossary. In the Site administration block, go to Modules | Activities and select the checkbox for Enable RSS Feeds, after clicking on the name of each of these modules, and then save the changes.
Increase the maximum upload file size: Multimedia files can be sometimes larger than common document files, so having a good upload size limit will be helpful. A maximum upload size of 16 MB will be enough for common uses. If our Moodle installation has less than that, we could ask our administrator to increase it. In the
php.inifile (or in the.htaccessfile), change the following values:post_max_size = 16777216andupload_max_filesize = 16777216. In Apachehttp.conforphp.conf, change the value ofLimitRequestBodyto16777216. Then, in the Site administration block, go to Security | Site policies and in the dropdown box for the Maximum uploaded file size field, select the Server limit. Again, all of the Modules that allow attachments, for example, the Assignment and the Forum, will need individual configuration. Go to Modules | Activities and select 16 MB from the dropdown box for the Maximum attachment size field in these two modules and save the changes. Also remember that teachers can change the maximum upload size for each course (go to Settings) and in each of these activities created in a course that allow file uploading.Note that Moodle administrators can refuse to change some of these settings as they can overload the server, so we may need to ask them to upload larger files for us. Multimedia files, especially videos, can be very large files, so we should have some preoccupation with the size of the files we upload. An alternative that we will explore in this book is to host our files on online services and then embed (a concept we will see in a moment) these in Moodle. This will save server space for our school or institution, but can raise other questions such as blocked websites, bandwidth, or e-safety that we will see in this book. Another alternative is to use file formats that have good size/quality ratios, and we will learn how to select and use such file formats later on.