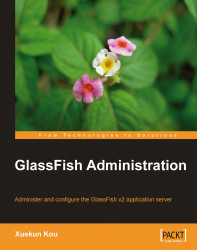By now, we hope you are very excited about GlassFish, and cannot wait to work with it. In this section, we present the very first thing you need to do hands on—installing the GlassFish Server.
Probably the hardest part of installing GlassFish is to prepare for it. For newcomers, this can be quite confusing as there are different distributions of GlassFish available, and the installation instructions can be quite different for each distribution.
We mentioned two distributions of the GlassFish Server: The open source distribution that is supported by the GlassFish community, and the GlassFish Enterprise Server distribution that is commercially supported by Sun Microsystems, Inc. These two distributions essentially contain the same software binaries. However, there are several subtle differences you need to keep in mind, as identified here:
The sources of the distribution are different. The open source distribution of the GlassFish Server is an executable JAR file we can download from the GlassFish community website (https://glassfish.dev.java.net/downloads), while the commercially supported version is either an executable installer file, or a package-based distribution for Solaris and Linux operating systems, and it is available at the Sun download site (http://www.sun.com/software/products/appsrvr/index.xml).
The open source distribution does not support the HADB-based high availability configuration yet. Because of this, if we need this feature, we must install the commercially supported version.
While the community distribution of the GlassFish Server is our primary focus, most, if not all the topics in this book also apply to the GlassFish Enterprise Server in the other distributions. We will also discuss relevant features that are currently available only in the Sun GlassFish Enterprise Server distribution, such as the HADB-based high availability configuration.
The system requirements for GlassFish cover the hardware configuration, operating systems, and JDK 5 or JDK 6.
Hardware wise, GlassFish does not mandate a top-of-line computer system. We have successfully deployed some reasonably sized web applications to GlassFish running on some fairly low-end hardware, with the lowest being a desktop with an 800MHz Pentium IV CPU and 512 MB memory. In order to get a good user experience with GlassFish, your computer should be at least this powerful.
In terms of operating system support, GlassFish is officially supported on the following families:
This list is ever growing. In our experience, GlassFish can run on most operating systems that support the JDK 5 and JDK 6, such as FreeBSD. Even though there is no official support for this type of installation, you should be able to find enough community information to either install the binary release, or build GlassFish from source.
Both JDK 5 and JDK 6 are supported for installing and running the GlassFish Server. Based on our experience, we recommend JDK 6 because of the performance improvement and additional tools available in JDK 6. Furthermore, we recommend you set the JAVA_HOME environment variable, and add the path to the Java interpreter command java (typically $JAVA_HOME/bin) to the PATH environment variable.
The next two sections explain the installation process of the GlassFish Server v2.1.
Note
This chapter describes how to install GlassFish v2.1. The installation process of GlassFish v3 is quite different; you can refer to Chapter 11, Working with GlassFish 3 for more information.
Installing the open source distribution of GlassFish v2.1 is very straight-forward, as described in the following steps:
1. Download the JAR file distribution of GlassFish v2.1 from https://glassfish.dev.java.net/public/downloadsindex.html for your target platform. For example, if you wish to install it on a Solaris x86 platform, you need
glassfish-installer-v2.1-b60e-sunos_x86-ml.jar.Note
In case you are curious, the
mlin the filename stands for "Multiple Language", indicating that the GlassFish distribution has been localized with multiple languages. The GlassFish community does make the English-only non-localized GlassFish releases available, particularly pre-production releases. If you so desire, you can install that version.2. Enter the following command in a command-line terminal to extract the files:
# ./java -Xmx256m -jar installer-v2.1-b60e-windows-ml.jarThe -Xmx256m option in the command is used to inform the Java Virtual Machine (JVM) to allocate up to 256 MB heap memory. This option is necessary; without it the command throws an "Out of memory" error.
3. Once the Java command starts, a License Agreement window appears. You will need to accept the license to continue the installation.
Notice the checkbox in the window. This option allows the GlassFish Server to automatically check for new updates in the GlassFish update center. We will discuss this feature later in this chapter.
4. Accept the license agreement, and the installation process extracts the content to a directory named
glassfish, which serves as the root directory of the server installation. You can rename this directory or copy it to a different location. This is helpful if you want to install several instances of the GlassFish Server for testing purposes.You should find two XML files,
setup.xmlandsetup-cluster.xmlin the glassfish directory. They are two ANT build script files that allow us to initialize the GlassFish Server instance. Thesetup.xmlfile provides a developer profile configuration, which uses the minimum amount of system resources but lacks certain capabilities such as server clustering. Thesetup-cluster.xmlfile provides a cluster profile configuration that supports the clustering services.If you want to customize the server installation, you can make changes to these ANT scripts. For example, you may want to change the admin user's password. To do that, you can modify the
valueattribute of followingpropertyelement:<property name="admin.password" value="adminadmin"/>As another example, if you want to change the default server port numbers, you can change the value attribute of properties named
admin.port,instance.port,https.port, and so on.5. From the command line, enter the following commands to initialize the GlassFish Server installation:
# cd glassfish # chmod +x lib/ant/bin/ant # lib/ant/bin/ant -f setup.xmlNote that in this case, we are initializing the GlassFish Server using the developer profile. Later in the book, we will learn how GlassFish allows us to upgrade the server profile easily.
You now have the JAR file-based GlassFish distribution installed. Now, let's see how to install the installer-based distribution, and why it is sometimes worthwhile to follow the seemingly longer and more complicated process to install the installer-based distribution.Installing the installer-based distribution
To install the installer distribution of GlassFish, complete the following steps:
1. Download the installer-based distribution of GlassFish v2.1 from http://www.sun.com/software/products/appsrvr/index.xml for your target platform. For example, if you wish to install it on Solaris x86 platform, you need
sges-2_1-solaris-i586-ml.bin.2. On Windows, double-click the file to start the GUI-based installer. If you are using a UNIX-like system, enter the following commands to start the installer:
# chmod +x sges-2_1-solaris-i586-ml.bin # ./sges-2_1-solaris-i586-ml.bin -savestate install.state3. Once the installer starts, the welcome screen of the GlassFish installer appears, as shown in the following screenshot.

4. Click Next. The installer now displays the GlassFish license agreement, as shown in the following screenshot.

5. Accept the terms in the license agreement, and click Next.
Now the installer displays the installation directory screen, as shown in the following screenshot. The default installation directory for GlassFish is
C:/SUNWappserve, on Windows, or$HOME/SUNWappserver, where$HOMEis the home directory of the user running the installer.
6. Enter the appropriate installation directory, such as
/opt/glassfishin the Input Directory field, and click Next.7. If the directory does not exist, a new dialog appears and asks you whether to create the directory, as shown in the following screenshot. In this case, click Create Directory.

The installer now displays the Java configuration window as shown in the following screenshot:

8. Enter the correct information for the JDK location, in our case, the value is
/usr/lib/jvm/jdk1.6.0_11. After entering the information, click Next.The installer now displays the administration settings of the GlassFish, as shown in the following screenshot. This screen allows you to configure the credentials of the GlassFish administrator. It also allows you to select the port numbers for HTTP and administration traffic. The default access to the GlassFish administration console is through port 4848, and the default HTTP port for GlassFish is 8080.
9. Enter a password for the admin user, and select Don't Prompt for Admin User Name and Password. Keep the default settings for the port numbers, and click Next.
Note
If you opt not to be prompted for the admin username and password, then the encrypted credentials of the admin user will be stored on the filesystem. Make sure you protect this file, so that no one else can read it. Later in the book, we will explain the security implication of this file.
Now the installer should display the update configuration screen, as shown in the following screenshot. This screen allows you to decide if you want to enable the update tool bundled in the distribution, and enable automatic update checking.

10. Check Enable Updatecenter Client, and click Next. The Ready to Install screen appears, as shown in the following screenshot.

11. Click Install Now to start the installation.
The installation of GlassFish does not take a long time. Once the installation is complete, you should see the registration screen appear, as shown in the following screenshot.

12. Select Skip Registration, and click Next.
The Installation Complete screen should appear, as shown in the following screenshot. You can click Finish to complete the installation.

The installer-based GlassFish distribution supports several command-line options that can be used to customize the installation process for different purposes. For example, you can force the installer to save all the user input during the installation into a "state" file, and later use this state file as a template to initiate silent installations without user interference. It also allows you to run the installer in console mode so that a graphical terminal is not needed.
To check the available command-line options, simply do the following:
1. Open a command line terminal, and change to the directory where the GlassFish installer is located.
2. Enter the following command:
# ./sges-2_1-solaris-x86-ml.bin -h
On Windows, you should see a dialog window with the help information for the installer. On UNIX-like operating systems, the same information is displayed in the terminal window where the command was started.
For example, if you used the -savestate option to run the installer as follows:
# ./sges-2_1-solaris-x86-ml.bin -savestate install.state
After the installation, you can modify the install.state file to provide some different installation parameters. Following is an example of the state file. As you can see, this property-based text file captures essential information required for installing GlassFish.
[STATE_BEGIN Sun GlassFish Enterprise Server f99a6] defaultInstallDirectory = /home/xkou/SUNWappserver currentInstallDirectory = /opt/sges JDK_LOCATION = /usr/jdk/instances/jdk1.6.0 INST_ASADMIN_USERNAME = admin INST_ASADMIN_PASSWORD = nqbfxnkdghabkygbdpqzvanqzva INST_MASTER_PASSWORD = plvrdlcijaefpjlodfgiunatrvg INST_ASADMIN_PORT = 14848 INST_ASWEB_PORT = 18080 INST_HTTPS_PORT = 18181 STORE_ADMIN_AUTH = TRUE ADMIN_PASSWORD_ENCRYPTED = TRUE INST_JMS_PORT = 17676 INST_ORB_PORT = 13700 INST_ORB_SSL_PORT = 3820 INST_ORB_MUTUALAUTH_PORT = 13920 INST_JMX_PORT = 18686 CREATE_DESKTOP_SHORTCUT = FALSE UPDATE_PATH = FALSE CREATE_UPDATE_ICON = CREATE_WINDOWS_SERVICE = FALSE [STATE_DONE Sun GlassFish Enterprise Server f99a]
If necessary, you can change the values captured in this state file before kicking off a silent installation. For example, if you want to change the port numbers, simply modify the port number values in the file. Once you have made the necessary changes to this file, you can quickly install another GlassFish Server instance by entering the following command:
# ./sges-2_1-solaris-x86-ml.bin -console -silent install.state
Once the installation is complete, you can verify the GlassFish installation with the following steps:
1. From a command-line terminal, enter the following commands to start the GlassFish Server:
# cd glassfish/bin # ./asadmin start-domainThe command-line terminal will display some status information of the server startup. At the end, it should display the following information, indicating the GlassFish Server has started successfully:
Domain listens on at least the following ports for connections:
[8080 8181 4848 3700 3820 3920 8686 ]
Domain does not support application server clusters and other standalone instances.
2. Open a web browser and point it at
http://localhost:8080.Port 8080 is the default HTTP port used by GlassFish to serve normal web applications and content. If the installation is successful, you should see the default page of the GlassFish Server, as shown in the following screenshot.

3. Now try to access the GlassFish administration console by pointing the browser at
http://localhost:4848.By default, port 4848 is used to serve the GlassFish Admin Console web application, which is bundled with the GlassFish Server distribution. Once the Administration Console is loaded, you should see the login page, as shown in the following screenshot.

4. Enter the authentication credentials you have specified during installation, and click Login.
5. You should be able to successfully log in to the Admin Console. Its user interface is displayed in the browser window. If you followed the installation steps described earlier in the book, you should also see a dialog that asks you to register your GlassFish installation, as shown in the following screenshot.
6. Click Register, and you should see the registration page, as shown in the following screenshot. Registration is free; all you need is an Sun Online account. If you don't have one yet, the registration page allows you to create the account and register in one step.

7. If you have a Sun Online account, enter the information. Otherwise, click the I don't have a Sun Online Account. Sign me up radio button, and enter the necessary information to create an account.
8. Click the Register button at the bottom-right corner of the page to register. Once the registration is complete, the Admin Console application is updated and displayed in the browser, as shown in the following screenshot.

This concludes a detailed walk-through of installing GlassFish and verifying the installation. Next, let's try to explore the directory structure of a GlassFish installation.