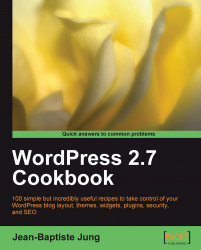The Media Library allows you to manage all the media files (images, videos, and so on) in one place. The Media Library allows you to add, delete, and edit media files for further integration on your blog posts.
To access WordPress Media Library, log in to your WordPress Dashboard and go to Media | Library, located to the right of the screen.

To add a new media file on the Media Library, click the Media option, in WordPress admin menu, and then click on Add new. A Select files button will be displayed. Simply click on it and select the media files from your hard drive.
There are two uploaders available: the Flash uploader (which uses Adobe Flash technology) and the Browser uploader (which uses a good old input file HTML field). The Flash uploader allows you to select multiple files at once, while the browser uploader allows you to upload only one file at a time. With WordPress 2.6, the Flash uploader wasn't working on Mac OS and GNU/Linux platforms. This has been fixed with WordPress 2.7. However, if you have any issues with Flash uploader, the Browser uploader will always work.
To delete the media, carry out the following steps:
For bulk media deletion, carry out the following steps:
If you need to delete around 5 or 10 media files, WordPress allows you to erase all the undesired files at once.
To do so, simply go to the Media Library and check the checkboxes related to the media you want to delete.
Select the Delete option in the Bulk Actions drop-down list (located on the top left of the page) and then click on the Apply button.

All media files can be edited. You can change its title and add a caption or description. Carry out the following steps to do so: