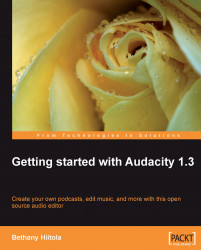As stated at the very beginning of this chapter, Audacity allows you to export your audio tracks in many other audio formats besides MP3. Exporting in those other formats is just as easy.
From an open project, just select File and then Export.
Just as you did before, enter tagging information in the Edit Metadata window, and once completed, click on OK.
In the Save window, type in a name for the exported file.
In the Where field, you can choose where you would like the file to be saved.
This time, in the Format drop down, choose your preferred file format.

Just like before, you can click on Options to change any bitrate, speed, or quality settings.
Finally, click on OK, and your file will be saved in the audio format of your choice.