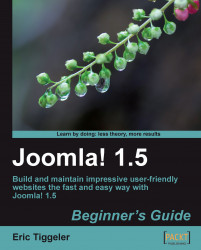Imagine you've been sent some image files by mail and you've copied them to your hard drive. To add them to an article, you'll first use Joomla!'s Media Manager to upload the image files to the web server.
1. Navigate to Site | Media Manager. The Media Manager will open the
imagesfolder. However, article images are by default stored in a subfolder calledstories. Navigate to this folder by clicking on the stories folder icon.2. In the Files section, type the name of the new subfolder. In this example, we've entered paintings. Click on the Create Folder button.

3. Click on the icon of the new paintings folder.

4. You'll be shown an empty folder. Add a new image by clicking on the Browse button below the Files section.
5. In the Upload File pop-up screen, select an image from your computer's hard drive, click on Open, and then click on Start Upload.
6. Repeat Steps 4 and 5 until you've got about five pictures. The Files section of the Media Manager now shows thumbnails...