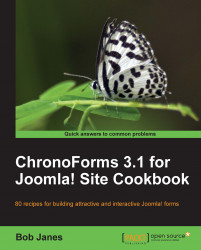This is what usually happens — you get the form nicely set up and working when the client calls and says "Oh, just had a thought, can you add one more field in there?"
Here's how to do that.
Use any form with a DB Connection; we're going to use the newsletter form again. The request is to add a field for the client's location. Let's make it easy and just collect a two letter abbreviation for their state: AL = Alabama, AK = Alaska, and so on.
1. We've edited the form manually now so Wizard Edit will no longer work. Instead we can open the Form HTML box in the Form Editor and copy the block of text for the name field and re-paste the copy after the e-mail field.
2. We need to edit the copied block a little to handle the state code:
<div class="form_item"> <div class="form_element cf_textbox"> <label class="cf_label" style="width: 150px;"> State</label> <input class="cf_inputbox" maxlength="2" size="2" title...