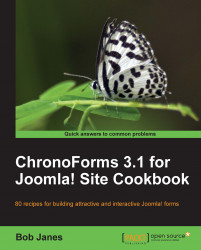Checkboxes are less often used on forms than most of the other elements and they have some slightly unusual behavior that we need to manage. ChronoForms will do a little to help us, but not everything that we need.
In this recipe, we'll look at one of the most common applications — a stand alone checkbox that the user is asked to click to ensure that they've accepted some terms and conditions. We want to make sure that the form is not submitted unless the box is checked.
We'll just add one more element to our basic newsletter form. It's probably going to be best to recreate a new version of the form using the Form Wizard to make sure that we have a clean starting point.