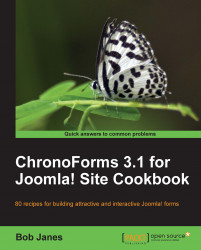Drop-downs are a valuable way of offering a list of choices to your user to select from. And sometimes it just isn't possible to make the list complete, there's always another option that someone will want to add. So we add an "other" option to the drop-down. But that tells us nothing, so we need to add an input to tell us what "other" means here.
We'll just add one more element to our basic newsletter form. We haven't used a drop-down before but it is very similar to the check-box element from the previous recipe and the radio button array we used in Chapter 2, E-mailing Form Results
1. Use the Form Wizard to create a form with two TextBox elements, a DropDown element, and a Button element.

2. The changes to make in the element are:
Leave the Add Choose Option box checked and leave...