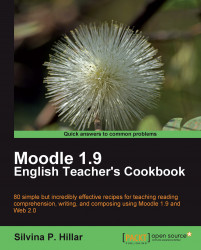In this Exercise, we are going to match pairs of sentences. We should focus on connectors, as the difficult or misleading part of the suggested Exercise is that the sentences tend to be confusing. The students will change the meaning if they match them with the wrong connector. I propose to do this task using Moodle 1.9.5 and Hot Potatoes.
Note
Hot Potatoes is a freeware, whose suite includes six applications, enabling you to create interactive multiple-choice, short-answer, jumbled-sentence, crossword, matching or ordering and gap-fill Exercises for the World Wide Web. We will discuss it further at the end of the recipe.
Let's create an Exercise to work on compound sentences. The connectors are to vary according to the age of the students. Since this is the first recipe, we are going to create a course in Moodle called Reading Comprehension, Writing, and Composing. In this course, we are going to add the foregoing activities in the book. Afterwards, you have to turn editing on (remember that on the top right margin of the screen it has to say Turn editing off).
Enter the course that you have already created and choose the Weekly outline section that you want to add the activity to. Then follow these steps:

3. At the bottom of the Introduction block, a yellow icon appears with a question mark and a keyboard next to it. It is HTML Editor Shortcut Keys. If you click on it, a table appears, and if you scroll down the table, you can see all the shortcuts available along with their explanations (however, they don't work on all browsers or OS systems), as shown in the following screenshot:

4. In the Timing block, there are some options such as enabling an opening and closing date for the quiz—if you want to do so, you will have to uncheck Disable and you are allowed to use these options. Time limit works if you enable the block.
5. In the Display box, you have three options: Questions per page, which can be Unlimited (this is not the best option) or you can choose the number of questions to be shown using Shuffle questions. You can also Shuffle within questions. This will vary according to the way you want to design the activity.
6. In the Attempts block, you can choose whether or not to limit the attempts.
7. Grades: As regards grading method, I think it is a personal choice according to the type of group or activity that you are dealing with.
8. Common module settings are really optional.
9. Scrolling down, Overall feedback appears that is to be completed according to your group of students. It contains the percentages that are quite individualized, the amount of questions that you introduce in the quiz, and the way of marking your Exercises. You may also add more feedback fields if necessary.
10. Finally click on Save and display.
Now another screen appears in which you will have to click on the drop-down menu next to Create new question. Then choose Matching (which is the title of our activity), as shown in the following screenshot:

Now we can design our matching activity by following the next steps:
1. You have to complete the Question name.
2. As regards Question text, you can write something related to the activity or write the same as Question name.
3. In General feedback, you can give information about the usage of connectors that you are going to deal with in the activity.
4. Next, add the questions. There appear three available choices to fill in. You may add more (I always do). By the way, the question does not need to be a question per se, but half of the sentence, as we are doing a matching sentences activity.
5. Another possibility that Moodle provides is to complete one more answer to mislead our students. Instead of having an even matching activity, we have an extra one which is not used, as shown in the following screenshot:

Let's Moodle it! Your quiz has to appear on your Moodle course, as shown in the following screenshot:

We can also carry out the same type of activity through Hot Potatoes and upload it to our Moodle course.
We can also carry out this type of quiz in Hot Potatoes using JMatch (the green potato) and uploading it in Moodle 1.9.5. It is much simpler to design a matching activity in Hot Potatoes than in Moodle. Apart from that, JMatch activities are quite appealing to the eye.
Downloading the Hot Potatoes software is quite easy (if you already have Moodle you can download without any difficulty whatsoever). The website is http://hotpot.uvic.ca/#downloads.
Once you have installed Hot Potatoes, you have to make sure that Moodle has been set up to display it as an activity. In other words, by clicking on Add an activity, the following option should appear, as shown in the next screenshot:

If you do not have the option Hot Potatoes Quiz, you have to ask for the admin rights or the required access in order to follow these steps:
1. Go to the first page where all the courses available are displayed. In Site Administration, click on Modules.
2. Next, click on Activities and then on Manage activities.
3. Hot Potatoes Quiz has a closed eye symbol and we are going to click on it to open. This means that it was hidden, and now it is displayed. The same happens with the other activities. These steps are shown in the following screenshot:

Let's create a quiz in Hot Potatoes using JMatch and upload it in our Moodle course. After downloading Hot Potatoes and displaying it, let's take advantage of its resources! I have designed the following activity for our students to connect their ideas. After clicking on JMatch, you have to fill in the blanks, as shown in the following screenshot:

1. After filling in the blanks, we are going to save the file in order to upload it into our Moodle course. Click on File and select Save as, then give a name to your file. Remember to write a name without spaces so that it is easier to work with later.
2. After that, you are going to save it as a web page. Click on File and select Create a web page. Then choose Drag/Drop format and click on Save. You may try this activity and click on View the Exercise in my browser, or just click on Nothing and save the file.
3. Let's upload the activity into Moodle and go back to our Moodle course.
4. Choose the Weekly outline section where you want to display the activity.
5. Choose Add an activity | Hot Potatoes Quiz.
6. Complete the Name block, click on the drop-down box and choose Specific text, else it will just get the name from the Hot Potatoes Quiz.
7. After that, click on Choose or upload a file .Then you will have to click on Upload a file.
8. Click on Browse and choose your file. After that, click on Upload a file again and then click on Choose.
9. Click on Save and display. Now you can do the quiz!