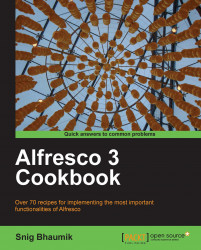Alfresco comes with mainly two pre-packaged products (or applications)—the Web Client (or Alfresco Explorer) and Alfresco Share.
Here we will explore how to invoke these applications in your web browser.
Run the Alfresco Server. Go to C:\Alfresco (remember, this is the location we assume our Tomcat stack to be deployed from).
Wait until you see the server start-up confirmation message appears.
1. Open your favorite web browser.
2. To open Alfresco Explorer, type the URL
http://localhost:8080/alfresco. The login screen will appear. By default, an administrator user comes with the Alfresco bundle with the username admin and the password admin.
3. After login, clicking on Company Home at top-left corner invokes the Alfresco Explorer screen, showing all available spaces in your repository.

4. To open Alfresco Share, type the URL
http://localhost:8080/share. The login screen will appear. By default, an administrator user comes with the Alfresco bundle with the username admin and the password admin.
5. After login, the user dashboard will appear.

Let's go under the hood to understand the components of Alfresco Explorer.
Once you log in, you will be presented with your Dashboard in the explorer. The explorer web application window has mainly seven sections.
After logging in, click on Company Home to navigate to the root folder of the repository.
Note
1. Alfresco accumulates all contents, user information, and process information in several preconfigured stores. Thus, the Alfresco Store is the logical storage space of all contents uploaded in the repository.
2. Some of the important stores in the default configured bundle of Alfresco.
1.
workspace://SpacesStoreThis is the main logical storage space where all contents and files are stored. The Alfresco Explorer application enables users to browse through this store only. In a general sense, when we call the Alfresco repository, we mostly refer to this store's contents only. Thus, in the later chapters, when we will talk about contents and spaces, we would refer to the contents of this store.
2.
user://AlfrescoUserStoreStores information about the users registered in the Alfresco stack.
3.
workspace://lightWeightVersionStoreversion2Alfresco, being an ECMS, can handle and manage multiple versions of a document. It enables users to check-in, check-out a document, see different versions of a document, and view the history of versions of a document. ThelightWeightVersionStorev2contains the archived versions of all versioned documents; that means all documents with thecm:versionableaspect. In other words, this store stocks up all versions of the contents ofworkspace://SpacesStore.4.
archive://SpacesStoreThis store is the trash can of
workspace://SpacesStore. Means the contents that are deleted or removed from any of the repository spaces land up in this store as archive. However, once an item is removed from this store, that one is permanently lost.5.
system://systemThis store is very small and contains software information.
3. All contents and files are stored in folders, in Alfresco language, these folders are called
spaces. Company Home is itself a space, inside which all other spaces and contents are stored. Under one space, there can be any number of subspaces, subspaces then contain a number of other subspaces and this hierarchy goes on. Each of these spaces can store contents, documents, or other files.4. By default, Alfresco
workspace://SpacesStorestore comes with Company Home and inside Company Home, four spaces are configured.Data DictionaryGuest HomeSitesUser Homes

The toolbar at the top section of the explorer window provides links to various spaces and functionalities of Alfresco.
Company Home: Link to open the repository home space.
My Home: Link to open your (current logged in user's) home space.
Guest Home: Link to open the home space of non-logged in users.
My Alfresco: Link to navigate to your dashboard (current logged in user's dashboard).
Admin Console: Link to open the Administrative Console of Alfresco. This link is only available to Alfresco Administrators.
User Profile: Link to open the interface for changing your details, password, preferences.
Toggle Sidebar: Show / Hide the left navigation sidebar. Hiding the sidebar is often useful when your contents are large in number and you need more space in the screen to view more content at a time.
Logout: Link to logout from the Alfresco explorer. In parenthesis, it shows the current username.
Search: Simple and advanced search panel. This is the single and centralized search panel where you can hunt for any content available in the repository.
Sidebar is the left side panel for browsing the repository spaces, managing yourself, performing OpenSearch, or browsing contents by categories.
Navigator: This panel helps you to navigate through the repository by the available repository spaces.

Shelf: Shelf is sort of your mantelpiece where your clipboard is maintained, recent spaces you have navigated are listed, and shortcuts you have created are preserved.

OpenSearch: OpenSearch is a collection of technologies that allow publishing of search results in simple formats suitable for content syndication and aggregation. Alfresco can act as an OpenSearch provider and can expose its search engines via OpenSearch.

Category Browser: One of most required and sought after features of an Enterprise Content Management system is the ability to classify or categorize content by custom taxonomy. Alfresco repository has a powerful categorization engine by which you can classify any document or space. This panel enables you to browse the contents by categories.

Breadcrumb is the routing trail of spaces you have navigated through.

It shows the trace of spaces you have browsed or navigated. Each of these spaces is hyperlinked, enabling you to open any particular space with one click.
This panel shows details of the current space you are in or the functionality you are using. For example, if you have opened the InfoAxon space, it will display information about the space InfoAxon. The right side of this panel shows the number of rules configured in this space.

On the right side of the Space information panel, links for actions that can be performed on the current space are provided.

Add Content enables you to upload a new file in the current space.
Create Options facilitates you to create new content items and create new spaces.
More Actions supplies several tasks that can be performed over the current space.
View Options offers at most four choices to view the contents of the current space
Details View displays contents along with details of each one—much like windows explorer details view.
Icon View shows contents with the content icon along with minimal information about the file.
Browse View renders only the filename, title, and action icons for the content.
Custom View exhibits the freemarker template you have associated with the space.
Panel shows all subspaces of the current space. You can set the number of items to show in a page. However, this setting will be applicable for the current session only, meaning if your session is expired or you are logged out, this setting will be reset.
There is a pagination control set also provided by which you can navigate through several pages.
This panel renders the content items (documents, files, and so on) created or uploaded in the current space. As seen previously, you can set the number of items to show in a page. However, this setting will be applicable for the current session only, means as before if your session is expired or you are logged out, this setting will be reset.
There is a pagination control set also provided by which you can navigate through several pages.