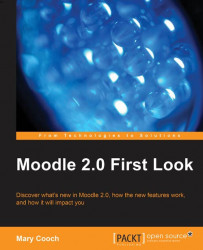With his users all allocated poems to assess Andy moves into the assessment phase and can turn on the light bulb to highlight this column now changes to green.
Let's follow one of our students, George, as he re-enters the workshop to review his peers' poems. The following screenshot shows what he sees:
 |
He has a link to the instructions for assessing and a list of students whose work he must review.
Note
Want to make it anonymous? You can prevent the group seeing each others' names by clicking on Permissions in the Workshop administration section of the Settings block. In View author names and View reviewer names click X next to Student to prevent these.
Clicking on Assess takes George to the assessment form we made for him to add his personal marks and comments:
 |