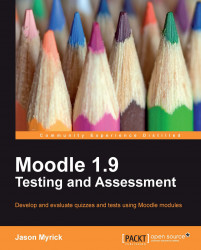Before we get into the making of a quiz, I want to point out some of the more important options available when creating a Quiz. First, we will take a look at the Quiz page as it looks when you first open it.
To create a new Quiz, you will need to go to your course page and click on the Turn editing on button. Once this is done, you will see two drop-down menus in each of the topics. The one on the left-hand side is titled Add a resource and the one on the right-hand side is Add an activity. Clicking on the Add an activity drop-down menu will display the activity options available. One of the activities is Quiz. Selecting the Quiz option will open the Adding a New Quiz page, the one we see in the next screenshot. Once you have finished looking it over, We'll talk about why each section exists and what each of them does.

Don't worry! There is a lot of information there, and we are going to work through it together. You'll notice that there are nine basic fieldsets that can be modified. I want to describe them all to you now so we can begin the process with full knowledge of the possibilities in Quiz.
This section only has two separate fields, Name and Introduction. They are both simply explained, but very important for both students and teachers.
While this may seem like a silly thing to mention, it isn't. The name of the quiz is important for several reasons. First, it allows the students to quickly and easily locate the quiz on the course page. The second reason is that the name of the test will mean much more a few weeks after it has been taken. A test called 'Test 4' doesn't mean as much to a student as 'Adding and Subtracting Fractions Quiz'. Finally, the score the student receives is recorded in the Moodle Gradebook with the same name, making it easier for the instructor and student to understand where he/she excelled or had troubles in the course.
It is important to note that overly long names can clutter the Gradebook display. You may want to view the Gradebook to see how the name has affected the view.
This is the section where you can give instructions, explanations, as well as insert images, links, and tables. The person taking the test will only see the Introduction before the test starts, so this is also the only time before the test begins that you can give students last-minute advice or a reminder. The clearer this section is the better, so take your time when writing your introductions to your tests. This is also the place where you can communicate to your students what they need to study before taking the quiz.
This section allows you to set all the parameters related to the time frame for the test. You can set the time and date the student can access and take the test. If you don't have a specific time-frame in mind for the student to complete the test, in a self-directed study course, for example, you have the option to disable the time and date function. You are also able to determine the amount of time allowed for the test, and whether or not the student is allowed to take the test a second time. If you allow the student to take the test a second time, you can also set how much time they will need to wait until their second attempt.
This option allows you to decide how many questions appear on each page of the test, or whether the test will simply be a scrolling single-page. It also allows you to give unique tests to all students by adding a bit of variety. This section allows you the option to shuffle question order, answer order, or both. In addition, inside individual questions, you have the option to override the option selected here.
This option allows you to determine how many tries a student taking the test will get. It also allows you to create a test in which a student can work on the test, stop, and then come back to it later, starting where he/she left off. The final tool available in this section is what is termed Adaptive mode.
Adaptive mode is an interesting feature. It creates a Submit button next to each question, which when clicked, gives the answer and feedback to the student. If the student answers a question incorrectly, he/she can be given the same question again or asked a variation on the question. This question can either be a completely new form, such as going from a Multiple-choice item to a True/False one, or something simpler like rewording the question. In addition, we can apply penalties to adaptive items. For example, if a student answers a question incorrectly and is given an alternative one, he/she will lose a percentage of his/her grade. This happens each time they incorrectly respond to the question. This is a powerful tool and something that we will be using when we make our last test.
This option allows you to decide how to grade the student, basing grades on either the highest score, the first or last attempt, or the average of each of the student's attempts. It also allows you to apply penalties to adaptive tests based on the number of attempts made on the question. There is also an option that allows you to set the decimal place for the score if desired.
This section is built into Quiz for feedback purposes. It gives you the option of allowing students to see their responses, the correct answers, their grade, and teacher feedback. This option is also used to control when that feedback is given, it can either be immediate or delayed. Depending on your needs, there are a lot of options available here.
This fieldset details security measures that can be taken in Moodle. It allows the teacher to add an additional layer of test protection by opening a browser with no navigation options. This will help stop cheating in some ways by not allowing students any browser options. It also has the capability of limiting access to the test by requiring a password or a specified IP Address. For example, if you want to make sure the test was taken in the school computer lab, you could use this feature.
While these two options are useful in some ways for stopping cheaters, they are not going to stop it all. Savvy students will be able to do things that, unfortunately, we cannot prevent. Ideally, high-stakes tests will be done in class, or in an environment that allows for proctors and student monitoring.
This section allows you to set up groups in a course, if you feel that is appropriate. You can have everyone in the class in the same group, or divide them however you see fit, for example, by level. Whichever method you choose, either using the option or not, will carry over to all aspects of the quiz.
This section lets you give a set feedback to the students. You are able to set grade parameters, say 90 percent to 100 percent, and if the student's score falls between those scores, they will receive the message you enter. This feedback is the same for all students taking the test. You are also given the option of adding additional feedback should you want to offer more comments based on a narrower range of student results.
All of these sections have default settings in place, one that many people find works for them. However, it is important for you to think about your needs and what you want from the test. Do you need to know whether a student is able to solve the equation in five minutes? Do you require that the student gets every question correct, no matter how many attempts it takes? It is impossible for me to know your situation, but think carefully about the choices you make in this section and your reasons for making them, because once the students begin working on the Quiz, you can't adjust the settings.