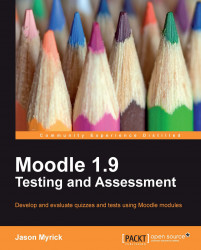Now, let's get down to business and create our first Quiz.
The first thing that needs to be done is to make sure that you have all the editing and administrative access required to create and edit things in the course you are using. You should see a Turn editing on or Turn editing off button in the upper right-hand side corner, similar to the next image, if you have editing rights in the course:

Once you have confirmed that you are able to add activities to the course, click on the Turn editing on button.
Once the toggle is changed to Turn editing on, you will see two drop-down menus, one called Add a resource and one named Add an activity in each Week or Topic section of the course. The Quiz module is found under the Add an activity drop-down menu as seen in the next screenshot:

Once you have opened the Quiz module, you should see something like the following screenshot. I showed you a full page shot earlier, but you'll only see this part of the screen when you open the module.
This is where we begin to add information and create the test. The first thing you see is the General section. Here, we will enter the name of the test and a brief introduction to the quiz. We will call the test My First Quiz. Under Introduction, we will write what the quiz is about:

For the time being, we are not going to make any changes to the Timing, Display, or anything else. Our goal here is to show you how to set up the most basic test using the Quiz module. After entering the Introduction, scroll down to the bottom of the page and you will see three buttons: Save and return to course, Save and display, and Cancel. Click on the Save and display button.
This option will save the test and bring you to the front page of your course.
You always have the option of going back in the test and making changes, which is done with the Update this Quiz button located in the upper right-hand side corner of the Quiz Edit tab, as you will see in the next image. So, if you decide that you want to change the name of the test, the test date, or other settings later, you can. For example, I've decided I don't like the name of the quiz I made, so I am going to change the name of My First Quiz to Testing with Moodle.
Now that we have edited the name of the test, written a brief introduction, and clicked on Save and display, we have been taken to the Editing Quiz page. This page shows the Question bank on the right-hand side, where all the questions available are stored and where we can create new ones. On the left-hand side, we see the questions that are currently part of the test.
Note the Update this Quiz button on right-hand side of the screen. Clicking on it will bring you back to the Updating Quiz page where you can make changes to the global Quiz settings.

As you can see, there are several tabs, as shown in the previous screenshot: Info, Results, Preview, and Edit. Each of the tabs has a variety of options, which can help in many ways.
Opening this tab will show information about the test. It will show us the test name, the introduction, the grading method, and a link to preview the test.
As you can imagine, this is where we can look at the test results. We are able to see the general overview of the results on the first page. The other options available are Regrade, which allows us to go in and alter the grades; Manual Grade, which disables computer grading and allows us to go in and assign grades to everything; and Item Analysis, which gives us a variety of ways to look at the responses and analyze the quiz data.
This tab does as its name implies, it allows us to preview the entire test. We are able to see all the questions, look at the format of each question, take the test, and see the results, although, as a teacher, nothing is recorded. We go here to make sure there are no mistakes and everything is as it should be before we have our students take the test. Preview is a very useful tool and something I use every time I make a test in Moodle, and I hope you will use it for every test you make in Quiz too.
In the Edit tab that we are using, you can see Quiz, Questions, Categories, Import, and Export. We are currently looking at the Quiz heading and under this option, we can see the questions that have been added to the test and the bank of available questions to be added. As mentioned earlier, I specifically created this course because I wanted to build it up together with you; therefore, there are no questions in the bank yet. However, when we add questions, we will return here and talk more about some additional functions of the Question bank.
Under the Question bank, located at Home|Quiz|Quizzes|Testing with Moodle|Editing Quiz in the Breadcrumbs tab, you can see Category with its drop-down menu and several options related to what questions will be seen and how they will be displayed. You can also see the Create New Question, with its associated drop-down menu. This is what we are going to be working with now. We'll get back to the other functions once we have some questions built into the bank!
Now, before we move on, we need to know what a Question bank is. The Question bank is where all the questions available in the Quiz are made. The Question Bank allows you to make a variety of questions and edit and preview them. All the questions made in the Question bank are stored at the course level, but they can be made available for use site-wide, course-wide, or quiz Question bank specific, depending on your needs.