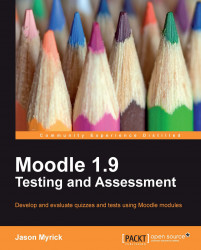To access Gradebook, you need to go to the Administration section and click on the Grades link. It is located on the left side of the screen and looks like this:

As you can see, Grades is the fourth option from the top, between Assign roles and Groups.
Once you have clicked on this link, you will be taken to the Gradebook and what is known as the Grader report. Note that this is the Teacher View.

As you can see, we have enrolled our three imaginary students. We can also see that there is no grade for any of them yet, since we have not created any Grade Items. We will do this shortly. First, I'd like you to look at the Choose an action drop-down menu located directly under the Home | Using Gradebook breadcrumbs. This drop-down menu has all the possible actions we can take in the Gradebook, and I'd like to take a few pages to discuss all the options available here.