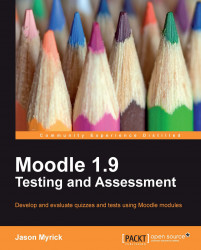When you first add the image to the question, it probably won't look exactly like you wanted it to, so you'll need to manually adjust it. This is a very simple process.
The first thing you need to make sure of are the actual dimensions of the image. Is it too large? Too small? If it is, you need to go back to the question, open it for editing, and go to the Insert Image dialog window. Alternatively, you can re-enter this dialog window by first clicking on the image and then on the Add Image button in the rich-text editor. Change the numbers in Width and leave the Height blank, or vice versa. The program will automatically determine the other value and not stretch the image. It is best to use this method unless you have specific dimensions you want to use.
Once the dimensions are in place, save and preview the question.
If you first select the image, you will be ready to move on. If you did not first select the image, you will be creating an additional image in the question...