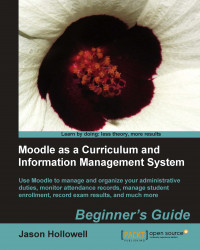Next, let's get rid of that big Moodle logo and replace it with a different graphic. Follow these steps to edit the image that appears on the front page:
Click on the editing icon located at the bottom-left of the picture we want to remove and before clicking, notice that hovering your mouse over this icon makes the message Edit summary appear.
After clicking you will see a screen titled Summary of Site with an HTML editor window that contains the information you saw on the front page. The image will probably not be visible but you can delete the text and image by selecting everything and deleting it.
Next, enter the information you want to display on the front page. Use
Welcome to the "Moodle as a CIMS" Demonstration Sitefor our test site.
To add an image, click on the picture frame icon located in the menu bar of the HTML editor. The blue arrow is pointing to the insert image icon in the preceding screenshot. Hovering over this icon will make the Insert Image message appear. Clicking on the picture icon will make the Insert Image tool appear. You can provide an URL for the image you want to appear here but, unless you have a repository of images already up on the Internet, the easiest way to use this tool is to click on the Browse... button located at the bottom of the window and then locate and select an image from your computer.
After selecting the image, click on the Upload button. The image file name will now be displayed in the File Browser list and clicking on the file name will make the image appear in the Preview pane on the right.
Clicking on the file name will also automatically enter the URL. Below the URL enter alternative text to be displayed when hovering over the image.
Finally, click on OK and the image will appear in the HTML editor window as shown in the following screenshot. Click on the Save changes button and you will be redirected back to the front page of your site and will be able to see the new description and image.