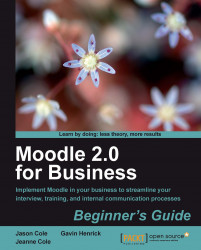Courses are essentially containers for resources and activities. You can limit access to courses or open them up to the world. We'll start creating a basic course shell, and then we'll look at how to add some resources and a simple forum.
Log into your Moodle site as the administrator.
In the Settings menu on the main page, select Site administration | Courses. This will reveal the course administration sub-menu.
Select Add/edit courses.

You will then see the Course categories area. Course categories help keep courses organized and can help your users navigate courses more effectively. You may want to create course categories for various skill groups to help your users find courses that would be valuable to them. Select the Add a new course button:

You will then be taken to the Edit course settings page. Here you will need to enter some basic information about your new course. Don't worry too much about these settings now, you can always change them later.
Course full name: The full name of the course. The user will see this displayed across the top of the course main page.
Course short name: The course short name appears in the navigation breadcrumbs across the top of the Moodle screen.
Course ID number: The ID number is used to map the course back to an external data source, like an HR system or an ecommerce cart. The ID number is used to automate enrollments as we will discuss in Chapter 9, Integrating Moodle into the Enterprise For now, leave this blank.
Course summary: The course summary is a short synopsis of the course that appears in the course catalog.
Format: The course format determines the primary organizing structure of the course. The Weekly format organizes the course chronologically. The Topics format organizes the course by topic. The Social format creates a course with one main forum that appears as the course main page. The users can still access all the activities provided by Moodle. The SCORM format uses the course to play a single SCORM object. For now, leave the setting on Weekly.
Number of weeks / topics: The number of weeks or topics the course has.
Course start date: The course start date determines the date the weekly course format should use to start creating sections.

For now, leave the other settings at the defaults. We will explore some of these settings in later chapters. If you are curious about what the settings mean, click the question mark next to the setting label to bring up the Moodle help system.
Click Save changes. You will then be taken to the Enrolled users screen where you can add other user accounts to your course. If you are setting up the course on a fresh installation of Moodle, there aren't any other users to enroll. As the admin, you can always get access to the course.
Click the short name of your course in the breadcrumbs at the top of the screen:

You will then see the editing screen for your course: