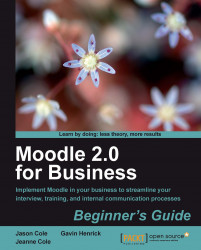Now we are ready to create groupings in our course. To create a grouping, follow these steps.
From the Course administration menu select Users and then select Groups.
At the top of the new screen, select the Groupings tab.
Click on the Create grouping button.
Enter a grouping name of Basic Safety in the Grouping name field.
If desired, enter a description in the Grouping description text area.
Click on the Save changes button.
Then follow steps 1 to 5 again and create two more groupings for our example. Name the groupings: Intermediate Safety and Advanced Safety.
Now we need to add the groups to the groupings. From the Groupings page, under the Edit column, select the show groups in grouping icon. It is the icon that looks like a group of people. Since the Advanced Safety grouping is first, we will add the groups to this grouping first.
Once you select the show groups in grouping icon, you will be on the Add/remove groups: Advanced Safety page. In the list of...