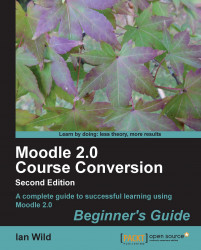I first want to create a folder to put my handouts in—and in a flash of inspiration I've decided to call the new folder "Handouts".
Press the Create folder button. You can find this button at the top of your list of files:

The Please enter folder name dialog appears. Type the name of the new folder into the box provided and press the OK button:

Press the Save changes button:

That's it. You're done! The new folder is now listed in the My private files area:

We've just created a new folder in our course Files area, ready for us to put some files in. Just click on the plus in front of the folder name to have a look inside it (if you are in the process of actually managing your files, then you can click on the name of the folder itself). Of course, at the moment it's empty. Click on Parent Folder to get back to the folder you've just come from, so you can see the Handouts folder listed again.