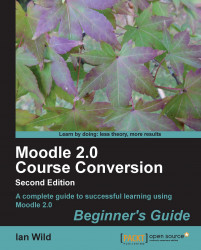If you are on the course front page then click on the update icon next to your chat room. If you are on the chat room page then select Edit settings under Chat administration in the Settings block.
Scroll down the Editing chat page until you see the chat time settings (in the General box):

I initially configured the chat room to publish chat times (you can see the effect in previous screenshots). I want to have the same chat time every Monday at lunchtime, so:

Scroll down to the bottom of the page and press the Save and return to course button. And that's it. We're done.
We've just specified when we are going to be around for a chat, but how are students going to know? One way is to check out the Upcoming events block on the course front page (usually on the right-hand side of the course main page):

Try clicking on the Go to calendar... link in the block. The course calendar is displayed:

You can see what a great tool...