Choose the topic you want to add a new quiz to. Making sure editing is turned on, click on Add an activity... and select Quiz from the list.
Give your quiz a name and, if you want to, you can write a brief introduction.
If you want a timed quiz, then check the Time limit setting in the General box. If you are interested in setting a timed quiz but you are unsure about any setting then remember that you can click on the yellow circle with a question mark in it if you need extra help.
Press the Editing quiz button.
There are a lot of settings we could investigate. To get us started, scroll down to the bottom of the page and press the Save and display button.
You are now presented with, essentially, a split screen view with the (empty) quiz on the left-hand side and a link to the course question bank in the top right.
Click on the [Show] link next to Question bank contents. The question bank is displayed:

Select the category containing the questions...
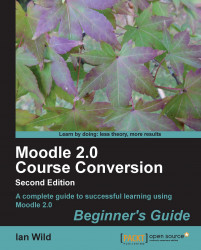
Moodle 2.0 Course Conversion Beginner's Guide
Moodle 2.0 Course Conversion Beginner's Guide
Overview of this book
Schools, colleges and universities all over the world are installing Moodle, but many educators aren’t making much use of it. With so many features, it can be a hassle to learn – and with teachers under so much pressure day-to-day, they cannot devote much time to recreating all their lessons from scratch.This book provides the quickest way for teachers and trainers to get up and running with Moodle, by turning their familiar teaching materials into a Moodle e-learning course.This book shows how to bring your existing notes, worksheets, resources and lesson plans into Moodle quickly and easily. Instead of exploring every feature of Moodle, the book focuses on getting you started immediately – you will be turning your existing materials into Moodle courses right from the start.The book begins by showing how to turn your teaching schedule into a Moodle course, with the correct number of topics and weeks. You will then see how to convert your resources – documents, slideshows, and worksheets, into Moodle. You will learn how to format them in a way that means students will be able to read them, and along the way plenty of shortcuts to speed up the process.By the end of Chapter 3, you will already have a Moodle course that contains your learning resources in a presentable way. But the book doesn’t end there– you will also see how to use Moodle to accept and assess coursework submissions, discuss work with students, and deliver quizzes, tests, and video.
Throughout the book, the focus is on getting results fast – moving teaching material online so that lessons become more effective for students, and less work for you.
Table of Contents (17 chapters)
Moodle 2.0 Course Conversion Beginner's Guide
Credits
About the Author
About the Reviewers
www.PacktPub.com
Preface
 Free Chapter
Free Chapter
Going Electric
Setting up your Courses
Adding Documents and Handouts
Sound and Vision—Including Multimedia Content
Moodle Makeover
Managing Student Work
Communicating Online
Enhancing your Teaching
Putting it All Together
Pop Quiz Answers
Index
Customer Reviews

