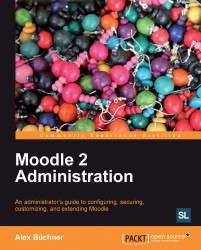XAMPP is a free Apache distribution that contains MySQL and PHP (as well as Perl) and exists for a number of operating systems. The Moodle distribution for Windows makes full use of XAMPP and is located at download.moodle.org/windows. The installation works on all the latest Windows PC and server variants.
The XAMPP-based Moodle distribution is only suitable for servers with a small number of users. For larger Windows installations you have to install Moodle manually. This involves installing a database server (MS SQL or any other support system), a web server (Microsoft IIS or Apache), and PHP, separately. You find details about this process at docs.moodle.org/en/Windows_installation.
Once downloaded, take the following steps:
1. Copy the distribution to a folder on your PC and unzip the archive in your folder of choice.
2. Make sure any software that uses port 80 is not running or change its settings to point it to an alternative port.
3. Double-click on
Start Moodle.exe.4. If you have a firewall installed, allow any shown services to be executed.
5. The XAMPP service will run in the Windows background.
6. Go to your web browser and enter
http://localhostto your address bar.7. You will see the same installer being launched as the one described for the LAMP environment. All values have already been populated; all you have to do is navigate through all the screens until you see the familiar Setup administrator account. This process will take a few minutes.
8. Enter the administrator details and select Update profile.
9. Enter the Front Page settings for your site.
10. Check that no warnings are displayed in the Notifications section of the Site administration area in the Settings block.
That's it! Your Moodle system is now up and running and you are now able to use Moodle locally, or from a web browser on another machine, as long as your IP address is accessible via the network you are on.
To stop using Moodle, double-click on Stop Moodle.exe. If you have a firewall installed, you might have to allow the program to be executed.
Instead of starting and stopping Moodle manually, you can start Apache and MySQL automatically as Windows services. In the server directory of your Moodle system, you find an executable called service.exe which you have to run with the -install parameter as administrator, as in the following example:
C:/moodle/server/service.exe -install