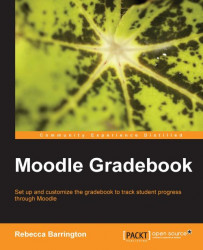Let's first find our way to the assignments and the grading screen:
1. Within the course, click on the name of the assignment that you would like to grade. This will take you to the assignment details screen that has already been set up to provide the assessment information to the students.
2. Within the assignment screen, the top-right area will have a link to the grading area. Where no files have been uploaded, the text will say View assignment grades and feedback. If work has been uploaded or written online, the text at the top-right of the screen will show the number of submitted assignments: View (number)

3. Click on this link to go to the assignment grading area.
The grading screen will look like this:
 |
There is a lot of information on this screen, so we will look at each individual section. The first area we are going to use is in the central table, which has the name of each student on the left and a Grade button on each student row. This is where we will access...