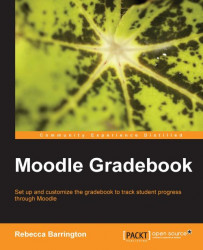Categories enable you to group graded activities within the gradebook so that they can be viewed together, and provide additional options for calculating final course grades. We will look at how they can be used throughout this chapter, but first we need to add some categories. We need to create the categories using the Grades area of the course.
1. Go to the Grades area via the Settings block on the main screen of the course, and to the Categories and items screen (if using the drop-down list you will need to choose Simple view).
2. At the bottom of the Categories and items screen, there is a button that says Add category. Click on this and a new screen will appear.
3. Give the category a name (such as Unit 1). Note that the options you get when setting up the category are the same as the options we used in Chapter 5, Using Calculations, to set up how the course should be aggregated. This includes the Grade display type as well as the Aggregation method. You can choose...