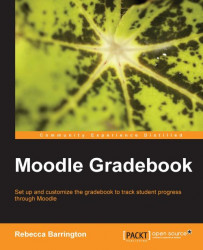We have seen how the grader, outcomes, overview, and user reports can be used and the information that can be shown on each of them. The information shown in the screenshots used are based on the default settings of each report. However, each of the reports can also be customized to change the information shown.
For example, if the percentage column is not needed in the user report, then this can be hidden. Within the Grades area of the course, there is a Settings section that can be used to change how each report is viewed on the course.
This is accessed through the Settings tab (if using the tabs layout) or click on the drop-down list, find the Settings heading, and click on Course (if using the drop-down list option).
 |
A range of options available for each type of report is shown in the following screenshot:
 |
Change the settings to meet your needs and click on Save changes at the bottom of the screen. These settings will be applied to the course rather than the...