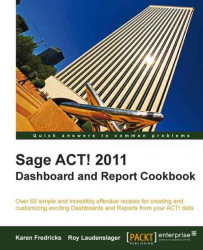A new Dashboard consists of six cells or blank components arranged in three rows of two columns. That's a great starting place for most of us but there may be times when you want to include another row of components. For example, you might be creating a Dashboard to track the sales of each of your eight sales people and want to create a separate component for each one.
As mentioned earlier in this chapter, it's always a good idea to think about the design of your new Dashboard before you dive headfirst into creating it. Once you're armed with that information you're ready to begin changing the basic structure of your new Dashboard.
1. Click the Dashboard icon on the navigation bar to access the Dashboard view.
2. Select the name of the new Dashboard that you want to modify from the Dashboard drop-down list and then click the Edit Current Dashboard button on the Dashboard tool bar. The Dashboard Designer opens.
3. Choose from...