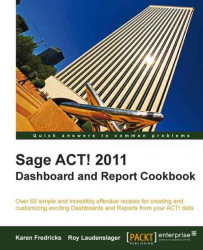The preferences for all the quick reports can be individually set in the ACT! general preferences. Unless blocked, they can be set at the time you run the quick report. Here we will set the preferences for the contact list quick reports.
Because we are setting global preferences, there isn't any preparation required other than to have an ACT! database open.
1. From any screen in the ACT! program, click on the Tools menu and choose Preferences....
2. In the Preferences dialog, click on the Communication tab.
3. In the Printing section, click on the Quick Print Preferences… button.
 |
 |
9. Click the Header Options button.
10. Check Page Number, Print Date, Print...