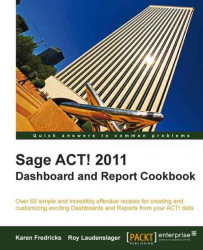In this task, we continue working with the contact list quick report, moving now to the actual printing of the report.
If you want to print a specific group of contacts, you should create a lookup of those contacts prior to running the report. For this task, I made a lookup of all the contacts in the ACT! Demo database where the city name started with New. I also did a sort on the City column.
 |
2. In the Quick Print Options dialog, Print orientation, click the radio button for Landscape.
3. In Print sizing, click the radio button for Actual size.
4. In Other options, uncheck Same font in my list view and click the Font... button.
5. In the Font dialog, choose Times New Roman.
6. For the Font style, choose Regular.
7. For the Size, choose 10.
8. Click the OK button to save the font selection.
 |
9. Click the OK button to open the Quick...