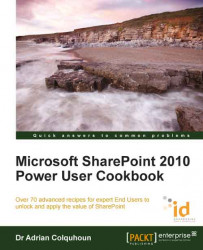This recipe shows you how to use SharePoint 2010's tags to bookmark information that you want to find again later.
This recipe works for:
SharePoint 2010 Standard Edition
SharePoint 2010 Enterprise Edition
SharePoint 2010 Online (Office 365 Edition)
It requires you to be logged in and have read access but no other privileges are necessary.
You will need a My Site to be able to review and make use of the tags that you have created.
Navigate to the page you wish to tag.
Click on the Tags and Notes icon on the top-right of the screen.

Enter the text for the tag you wish to apply into the dialog box. If you don't want anyone to know you added the tag, then check on the Private checkbox (other users will still see the tag's text).
Click on the Save button.

Navigate back to your My Site. Select the My Profile page and click on the Tags and Notes tab; your new tag will be displayed under Activities for heading.
You can filter the activity view to a particular tag by clicking on it under the Refine by tag heading.

SharePoint 2010 allows you to apply keyword tags to the information that you find. Once you tag an item, you will be able to find it gain from your My Site (just click on the tag).
Good tags to use might be the name of a project (for example, "Project X"), a department, or a technical term. By allowing users to tag content, the information in SharePoint is progressively classified and refined.
As you tag, SharePoint learns. It adds the tags you create into its own keyword set. As you type a tag, SharePoint will suggest tags based on the ones it already knows about. In this way SharePoint helps to build up a consistent tagging system through the enterprise.
The data tagged in SharePoint represents a powerful information set. SharePoint makes use of this everywhere, but particularly in its search results. When you search for "Project X", the pages that were tagged should appear higher than those that were not. Tags are like signposts, pointing users to relevant information. Tags can be used to refine your searches, getting you to the information that you really need with just a few clicks.
So tags don't just help you find information again, they help your colleagues find it too. So go on—get tagging!
If you want to quickly tag pages that you approve of, SharePoint gives you a pre-created tag—"I Like It". Simply click on the I Like It icon on the top right side of the page and you are done.

Creating and accessing my My Site
Performing a basic search, Chapter 6
Reviewing the tags and notes other users have posted on a SharePoint page