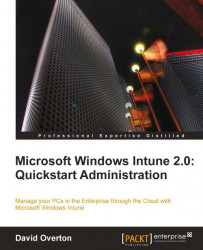We need to create a secure backup of the settings in the previous version of Windows. This can be used to transfer the user to a new computer or for Windows 7 when installed on the same computer. To do this, follow these steps:
1. Insert the Windows DVD or USB stick. Navigate to
\support\migwizand find the filemigsetup.exe. This is the Windows Easy Transfer wizard. Start the program.
2. We will see the welcome screen for the wizard. Press Next to continue through the wizard.
3. Unless we have two machines set side-by-side that we are migrating between, select to transfer using An external hard disk or USB flash drive. Ensure the drive is connected and recognized by the computer before continuing.

4. We need to tell the wizard that we are on the old computer—the one running Windows XP. Do this by pressing the This is my old computer option.

5. We can now see a selection of users that can be migrated as well as any shared resource. Ensure that each user we...