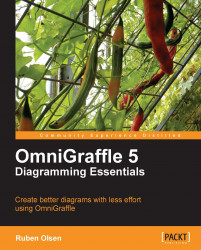Until now you have resized shapes manually by dragging on the shape's resize handles (the small squares found on each corner and on each edge).
If you wanted to make two or more shapes the same size, you've had to do a lot of work manually. Instead of manually working on each shape, you can use the Arrange | Size menu commands. You can also find the same commands using the context sensitive menu that appears if you right click on any shape, or selection of shapes.
There are all together five sizing commands available (Make Same Width, Make Same Height, Make Same Size, Make Natural Size, and Size to Fit Image). You can size shapes to the same height, the same width, the same width and height, to their natural size and finally you can resize a shape to fit an imported image.