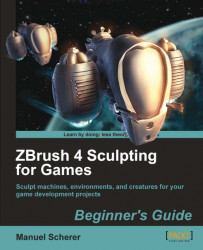To better learn the controls, let's try to navigate in 3D space. If you're using a pen tablet, a left-click means touching the tablet with the tip of the pen.
1. Before we start, we have to load a model to navigate around. Open the Lightbox by clicking its button, which is also labeled Lightbox, as shown in the next screenshot:

2. In the Lightbox that opens, choose the DefaultCube.ZPR by double-clicking on it.
3. If prompted, choose not to save any changes. Left-click anywhere on the cube to start sculpting by pushing the surface outwards.
4. When holding Alt while left-clicking, it will inverse the direction and push the surface inwards.
5. Left-click and drag on one of the three buttons Move, Scale, and Rotate to navigate in your 3D Scene. They are located on the lower right side of the shelf, as shown in the next screenshot.
6. If something goes wrong, just reload the default Cube from Lightbox.

7. Because we'll navigate all the time when modeling...