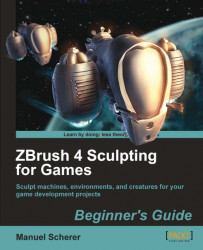Now that we've appended our ground floor, let's use the Transpose tool to move it into position.
1. Under Tool | SubTool click on the newly appended circle to make it the active subtool, as shown in the next screenshot. The tree should now appear darker and the circle, lighter:

2. Activate Transparency, which can be found either in the shelf of the default screen layout or in the Transform palette Transform | Transp. This renders all inactive subtools semi-transparent, revealing the active subTool, which is of great help when working with overlapping subtools.

3. Now let's rotate the circle, so it looks more like a ground floor, than like a traffic sign. Open the Deformation subpalette from the Tool palette. Here we can find a slider to Rotate our object.

4. We can specify on which axis the rotation will be applied by using the three toggles for X, Y, and Z on the right hand side. Since we want to rotate only around the X-Axis, switch...