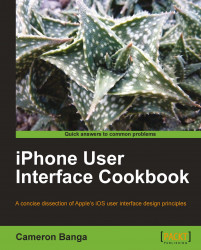In designing our interface for an application, we're going to be working with pre-release builds where our interface and app features will be changing quite often. We'll find ourselves working on an interface, throwing images or new text into an app to test, and then we'll probably make a few more changes and repeat this process.
It will be useful to take screenshots of our work in progress to email over for viewing on a larger monitor or to send to a friend or project teammate.
In this recipe, we'll learn how to quickly take and email screenshots of an application.
For this application, we'll only need our iOS device. We may also want the charging and syncing connection cable that game with our device to sync images with a computer if this is desirable.
It doesn't matter if we're using an iPhone, iPod touch, or iPad, as the process for taking a screenshot is the same on all devices. Let's take a look at the simple process:
1. We should start by loading the application and specific view that we desire to take a screenshot of on our iOS device.
Start by heading to the application that we want to take a screenshot of, and keep it open on our iOS device.
2. Next, we should hold down on the sleep button sitting on the top right or left of the device and then quickly press down the home button.
Both buttons must be pressed at the same time for the screenshot to be taken. It may take a bit of practice to not put the device to sleep while taking a screenshot.
3. We should see a white flash, indicating that a screenshot was successfully taken. Next, we need to go into the Photos application.
Once we see the white flash of light on screen, we'll know that the screenshot had been taken successfully and we can move on to the Photos app to send the screenshot to our email inbox.
4. Our screenshot will show up as the last taken photo, so we can now email, print, MMS, or upload the photo to a computer using iPhoto.
In Photos, we can send or upload the image however we see fit and then use this screenshot to help improve our interface further.
Apple has designed a simple, intuitive way to take a screenshot of any screen in iOS. The problem is, there is little obvious instruction on how to actually perform this function and most users are unaware that the feature even exists.
But once we're able to take screenshots, we'll find ourselves often taking quick screens as a way to quickly get our work in progress from the iPhone onto a traditional computer for further inspection.