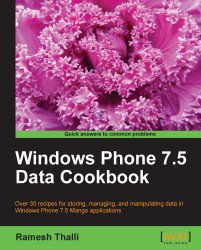In this recipe let's understand the DataMode property of the Binding class. By default, the Data Mode property is OneWay. It has two other modes, OneTime and TwoWay . OneTime mode pulls the data only once from the source. OneWay mode only pulls the data from the source and updates it every time the source changes. TwoWay mode not only pulls the data from the source, but also pushes the changes back. These settings are not only used for data sources, they can also be tied to another element. Let's learn how we can use a TwoWay mode for the slider control to indicate the changes in a text block.
Open the
MainPage.xamlpage and add a text block and a slider control to the existing page after theNotestext block. Here the slider control's value property is set to bind to text block controltbPriorityContent.<TextBlock x:Name ="tbPriorityContent" Text ="{Binding Priority}" Grid.Row="3" Grid.Column ="1" /> <Slider x:Name ="slPriority" Width="300" Minimum="1" Maximum="10" Grid.Row="4" SmallChange="10" Grid.ColumnSpan ="2" Orientation="Horizontal" HorizontalAlignment="Left" Value="{Binding ElementName=tbPriorityContent, Path=Text, Mode=TwoWay}" />Open the
DataClass.csfile and add another property calledPriorityto theDataClass, as follows:public class DataClass { public string Name { get; set; } public string Notes { get; set; } public int Priority { get; set; } }Open the
MainPage.xaml.csfile and add another line in the object initializer to set thePriorityto8. This is illustrated in the following code:public MainPage() { InitializeComponent(); // Initialize our data class myData = new DataClass() { Name = "Name 1", Notes = "Note 1", Priority = 8 };1 // Set the DataContext of the grid to DataClass LayoutRoot.DataContext = myData;Press F5 to run the app. As we set the priority to 8, the slider will move automatically based on the text block
tbPriorityContentcontent. Also, try to move the slider position and you will see the text block value also changing.
You noticed that when the slider changes its position the priority text block gets updated automatically. Because of the two-way mode setting the text block gets the data updated in the control's property as soon as it is changed. Similarly, when the text block is initialized with a value, the slider value is changed. This demonstrates how the controls can be refreshed with two-way mode.