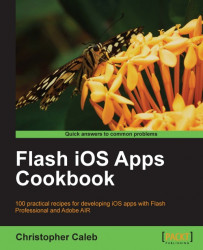Every iOS app can have a static launch image bundled with it. This will be shown to the user while the app loads.
Let us add a launch image to our example app.
We will continue from the Using an update loop recipe. If you haven't completed it, then you can work from chapter3\recipe7\bubbles.fla from the book's accompanying code bundle.
Using Windows Explorer or Finder, copy
chapter3\resources\Default.pngto the same folder as your FLA.Revisit the AIR for iOS Settings panel by selecting File | AIR for iOS Settings from Flash's drop-down menu.
If it isn't already selected, click on the panel's General tab.
At the bottom of the panel is the Included files list. Click on the + symbol above the list and select Default.png from your FLA's root folder. Click on OK to select the file. You should now see Default.png in the Included files list.
Change the app's Version field to 0.4.
Now click on OK to close the AIR for iOS Settings panel.
Save the FLA...