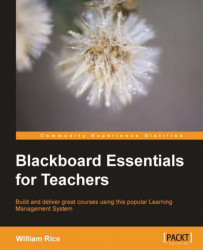After you have added a Blank Page, you can use Blackboard's HTML editor to compose that page. We won't cover every function of the editor. Instead, we will cover just those functions that might not be obvious, or those that are especially useful.
Blackboard's web page editor looks and behaves like most web-based editors that you might have used:
1. In the upper-right corner of the page, ensure that Edit Mode is set to ON.
2. Select the Blank Page, either from the Course Menu or the Content Area that holds the page.
3. In the Content section, use the editor to write your text, as you would with any basic word processor:

4. To insert multimedia into the page, use the Insert icons. Move the mouse pointer over each icon to see what kind of multimedia it applies to:

5. To insert HTML code into the page, such as the code that you would copy from YouTube, click on the HTML button:

When you finish adding the HTML code, you can click on the HTML button again to...