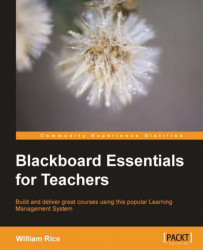There are several ways to add an image to your course. You can create a new Blank Page and add the image to that. Essentially, you are giving the image its own page. If you do this, a link to the page will appear in the Content Area to which you added the page. You can keep the name of the link and its description short. This enables you to add an image to a Content Area without taking up much room on the Content Area page.
Also, you can add an image directly to a Content Area. If you do this, the image will appear on the Content Area. It will take up more room than a link to another page, but your students won't need to click on a link to see the image.
We have already covered how to add a Blank Page, earlier in this chapter. In the following procedure, we will cover how to add an image directly to a Content Area.