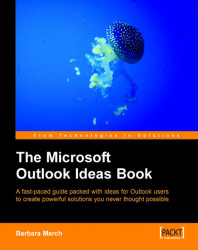A separate Outlook Calendar, reserved for the purpose, is also a convenient place to record the ordering or purchase of specific goods or services.
For example, if you are required to book taxis on a regular basis, make entries for these bookings in a calendar especially for taxi bookings. The Taxi Calendar in a Day/Week/Month type view may look something like this:

However, if we create a table type view of this calendar, as in the screen shot below, we can produce something that will allow us to analyze and print the data. This view will enable us to reconcile taxi company invoices and records and apportion the costs against the relevant members of staff.

As this calendar contains only taxi bookings entries, the individual items need not be assigned to a category.
To create this view:
1. Create a new table-type view from the Define Views | New option and name the view Taxis.
2. In the View Summary dialog box (Customize view in Outlook 2003), click Fields, and select the fields: Subject, Start, and Contacts, and click OK.
3. We will now create the following three new manual fields using the New Field tab:
|
Name |
Type |
Format |
Purpose |
|---|---|---|---|
|
Taxi Co |
Text |
Text |
To enter the name of the Taxi company. |
|
Booked |
Yes/No |
Icon |
To produce a check to indicate that the taxi booking has been made. |
|
Cost |
Currency |
2 digits |
To record the taxi fee obtained from the invoice. |
4. We will also create the following Formula field:
|
Name |
In the Formula Field window |
|---|---|
|
Time |
"Pick up time: " & Format([Start],"hh:mm AM/PM") |
5. Exit the View Summary and from the Format Columns dialog box rename the following fields as follows:
|
Field name |
New name |
Format |
|---|---|---|
|
Subject |
Journey | |
|
Start |
Date |
Choose a format that shows the day and date only. |
We have constructed a view that will enable us to view the items in an organized and logical manner and that will make reconciling the taxi booking accounts much easier.
The only formula field in this view is the Time field and it performs two functions:
Inserting the prefix text Pick up time: before the time
Using the Format function to format the Start field to show the time only as hours and minutes adding AM or PM as appropriate

1. Make the entry for the taxi booking in the calendar in the
Day/Week/Monthview.2. Link the entry to the staff member concerned by clicking the Contacts button at the bottom left on the Appointments form and selecting the staff member from the Contacts folder.
3. When taxis have been booked, change to the Taxis view of the calendar, and click the icon in the Booked field.
4. When the invoices are received from the taxi companies, change to the Taxis view of the calendar to reconcile the bookings that are being invoiced and enter the charges in the Cost field.
The view can be manipulated to show the bookings in various ways.
|
Field |
Condition |
Value |
|---|---|---|
|
this month | ||
|
or | ||
|
Start |
last month | |
|
or | ||
|
between |
first date and second date |

To view by staff member:
Group on the Contacts field.


To enable Outlook to show items from other folders on the Activities tab of individual Contacts:
You must first link the other folders to the Contacts folder. This is done from the Activities tab of the Properties dialog box of the Contacts folder.