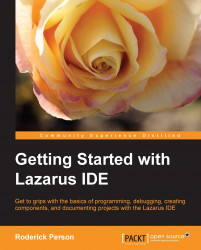When Lazarus is started, it will either show the last opened project or start with a new GUI application. Select New Project. When the New Project dialog appears, select Console application. Click on the OK button. The New console application dialog is now visible. First, rename the application to THelloConsoleApplication
from default TMyApplication in the Application class name textbox. Next, change default Title from My Application to Hello World. Leave all the rest of the settings to default. Now, the New console application dialog should look like the following screenshot (leave the rest of the defaults as they are, and click on the OK button):

The Source Editor window will appear with the auto-generated code for a console application. Let's examine some of the auto-generated code before we go any further.
This first section of the auto-generated code shows the program directive. Here, it is Project1; since the project has not been saved yet, this...