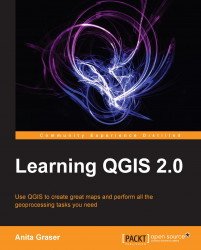In this section, we will talk about loading vector data from GIS formats such as Shapefiles as well as from text files.
We can load vector files using the menu entry by going to Layer | Add vector layer and also by using the Add vector layer toolbar button. If you like shortcuts, use Ctrl + Shift + V. In the Add vector layer dialog, we find a drop-down list that allows us to specify the encoding of the input file. This option is important if we are dealing with files that contain special characters, such as German umlauts or letters from alphabets other than the default Latin one. The following screenshot shows the Add vector layer dialog:

What we are most interested in now is the Browse button, which opens the file-opening dialog. Note the file type filter drop-down list on the bottom-right corner of the dialog. We can open it to see a list of the supported vector file types. This filter is useful to find specific files faster by hiding all files of a different...