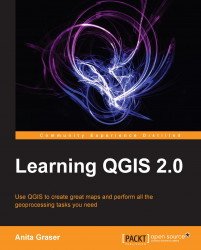Using the graphical modeler, we can turn whole geoprocessing and analysis workflows into automated models. To create a model, we go to Analysis | Graphical modeler to open the modeler where we can select from different Inputs and Algorithms for our model.
Let's create a model that automates the creation of hexagonal heatmaps! By double-clicking on the Vector layer entry in the Inputs list, we can add an input field for the point layer. It's a good idea to use descriptive parameter names so we can recognize which input is first and which is later in the model. It is also useful to restrict the Shape type field where appropriate. In our example, we restrict the input to Point. This will enable Processing to prefilter the available layers and present us only with layers of the correct type. The second input we need is a Number field to specify the desired hexagonal cell size. The tool will look like the following screenshot: